Ето как можете да преглеждате, запазвате и изтривате диагностични данни за Windows 10!

Е, ако използвате операционната система Windows 10 за известно време, тогава може да знаете, че Microsoft не предоставя на потребителите много опции за поверителност. Всъщност Windows никога не е прозрачен с количеството данни, което изпраща на Microsoft. От докладите за грешки до проверките за сривове, всичко беше изпратено до сървъра на Microsoft.
Тези неща обаче бяха коригирани с актуализацията на Windows 10 април 2018 г. С актуализацията от април 2018 г. Microsoft позволи на потребителите да видят точната диагностична информация, която компютърът с Windows изпраща на Microsoft. По-интересното е, че Microsoft дори позволи на потребителите да преглеждат, запазват и изтриват диагностичните данни.
За преглед на диагностичните данни, Microsoft представи ново табло за поверителност, което е прикрепено към акаунта на Microsoft. Но диагностичните данни не са лесни за разбиране и не са предназначени за редовни потребители.
Стъпки за преглед и запазване на диагностични данни на Windows 10
Въпреки това, ако имате малко технически познания, тогава диагностичните данни могат да ви помогнат да откриете много за работата на компютър с Windows. И така, в тази статия ще споделим работен метод, който ще ви помогне да преглеждате и запазвате данни за диагностика на Windows 10.
Стъпка 1. Получаването на данни за диагностика на Windows 10 е доста лесно, просто трябва да щракнете върху бутона Старт и след това върху иконата Настройки, която се появява вляво.
Стъпка 2. Това ще отвори настройките на Windows 10, където ще разгледате тази опция. Сега в настройките на Windows просто щракнете върху „Поверителност“.
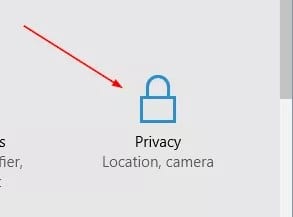
Стъпка 3. Сега под настройките за поверителност отворете Диагностика и обратна връзка, тъй като това е модулът на Windows, който получава всички регистрационни файлове на отчетите за диагностика, които вашата ОС изпраща на Microsoft.
Стъпка 4. Там ще видите опцията Преглед на диагностични данни, която по подразбиране ще бъде неактивна, просто трябва да активирате тази опция.
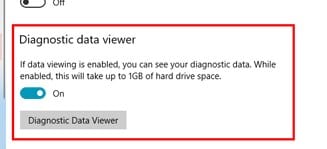
Стъпка 5. След като е активна, трябва да щракнете върху инструмента за преглед на диагностични данни и там ще видите броя на регистрационните файлове, които представляват отчетите за диагностика, които вашата ОС изпраща на Microsoft.
Стъпка 6. Ще има редица регистрационни файлове, които можете да използвате опцията Филтър също, ако искате да проучите някой от конкретните регистрационни файлове. Ако искате да ги запазите за постоянно, можете да направите и това.
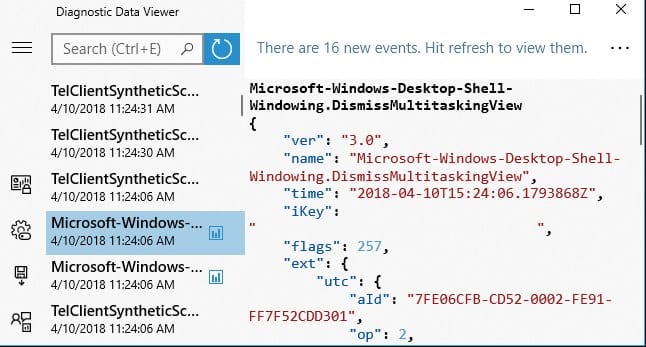
Стъпка 7. За да запазите диагностичните данни, щракнете върху опцията ‘Експортиране’. Това ще запази данните за диагностика на Windows 10 на вашия компютър.
Това е всичко, готово е! Ето как можете да преглеждате и запазвате данни за диагностика на Windows 10.
Променете колко данни изпращате до Microsoft
Е, по подразбиране Windows 10 събира пълни диагностични данни и ги изпраща на Microsoft. Хубавото обаче е, че Windows 10 също ви позволява да изберете колко данни искате да споделите с Microsoft. За да накарате Windows да събира по-малко диагностични данни, отидете на Настройки > Поверителност > Диагностика и обратна връзка. В левия страничен панел изберете „Необходими диагностични данни“
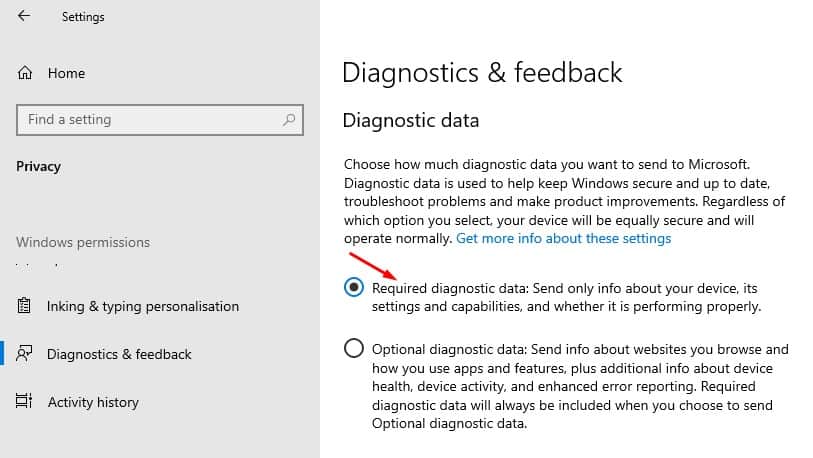
Ако сте избрали да изпращате само „Необходими диагностични данни“, Windows ще изпрати само информация за вашето устройство, неговите настройки и възможности.
Изтрийте диагностичните данни на компютъра от сървъра на Microsoft
Windows 10 също така позволява на потребителите да изтриват събраните диагностични данни. За да изтриете диагностичните данни, отидете на Настройки > Поверителност > Диагностика и обратна връзка.
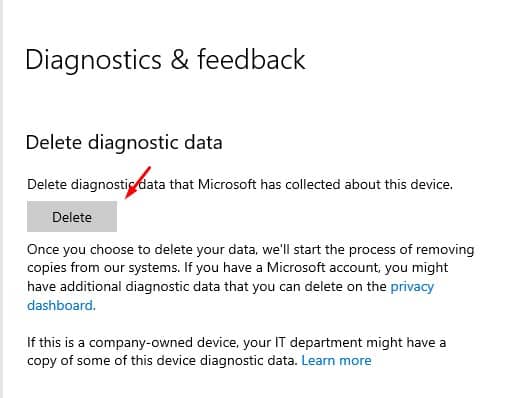
Сега превъртете надолу и намерете опцията „Изтриване на диагностични данни“ и след това щракнете върху бутона „Изтриване“. Това трябва да изтрие всички диагностични данни, събрани от Microsoft от вашето устройство.
И така, тази статия е за това как да преглеждате и запазвате диагностични данни за Windows 10. Функцията за преглед на диагностични данни е налична само в операционната система Windows 10. Надяваме се тази статия да ви е помогнала да я споделите и с други.
