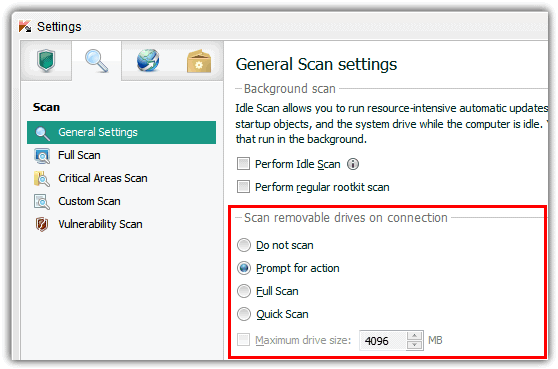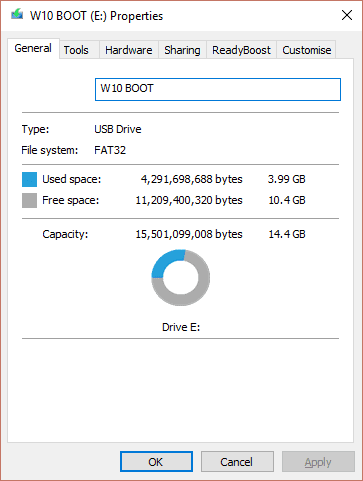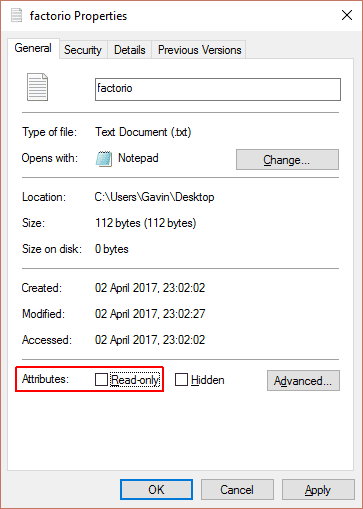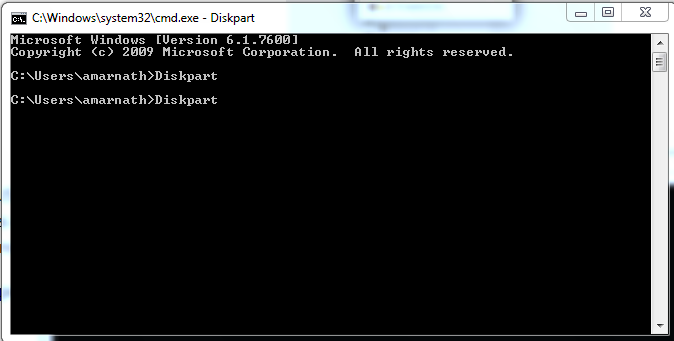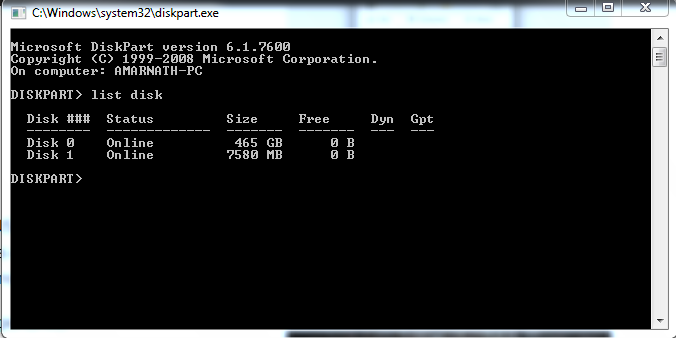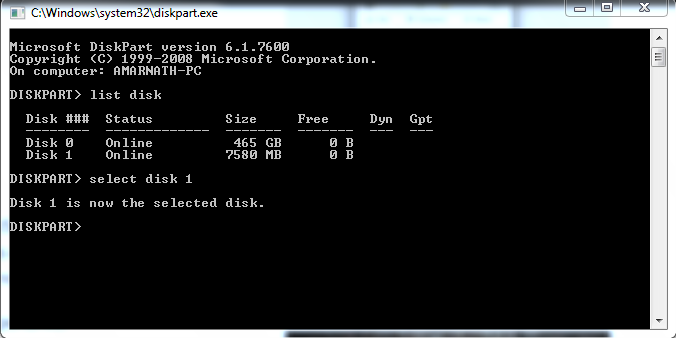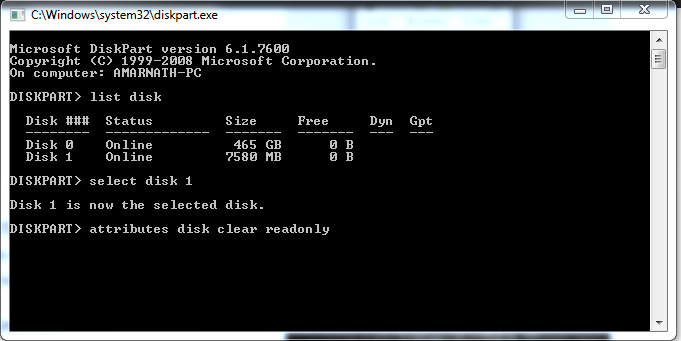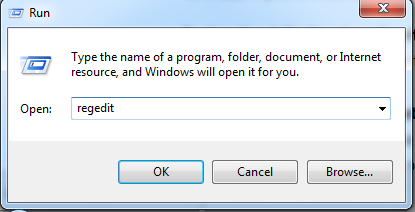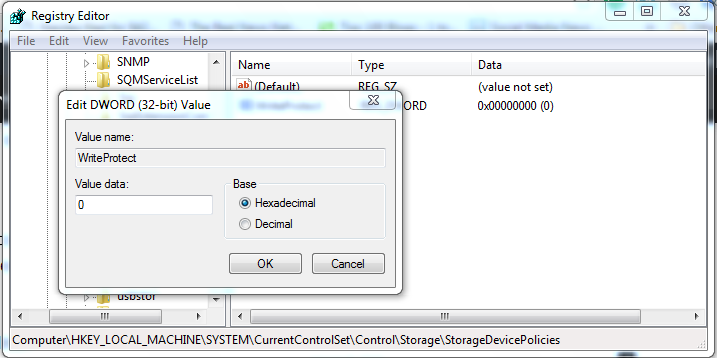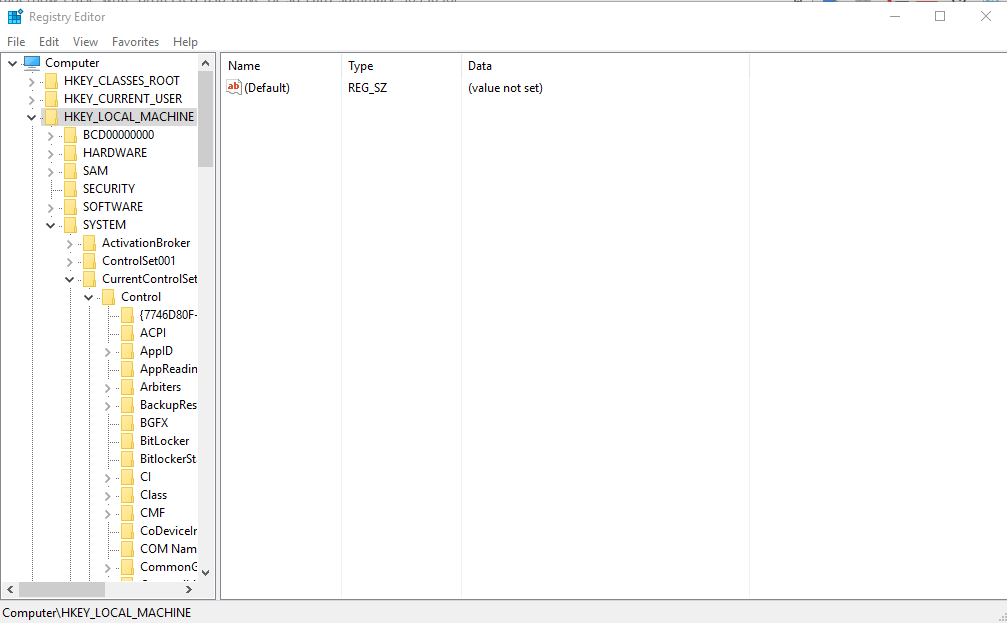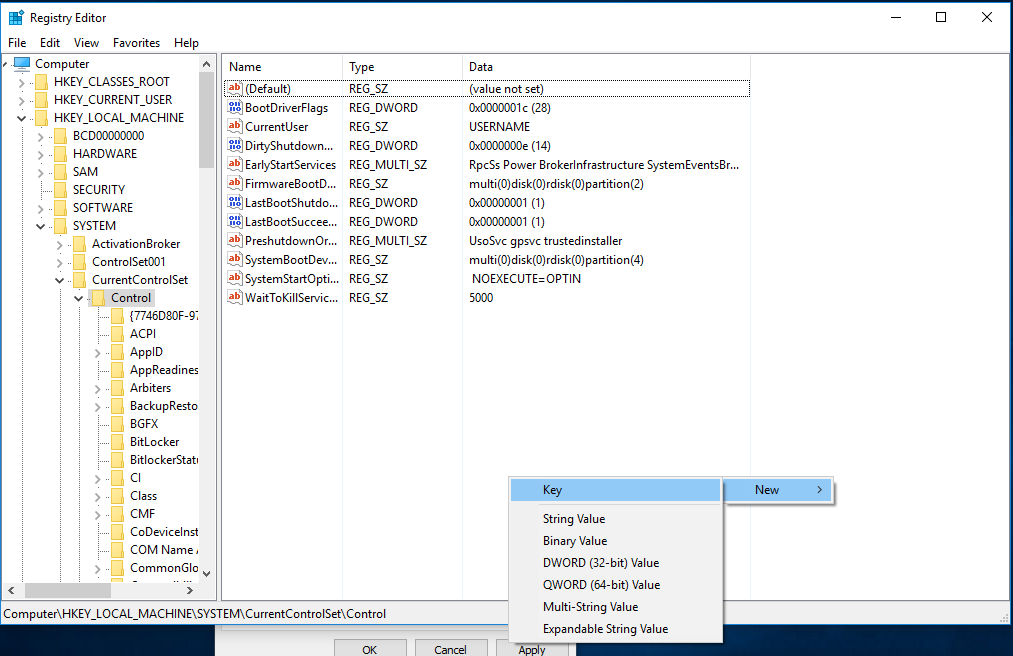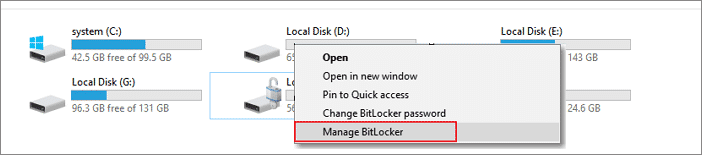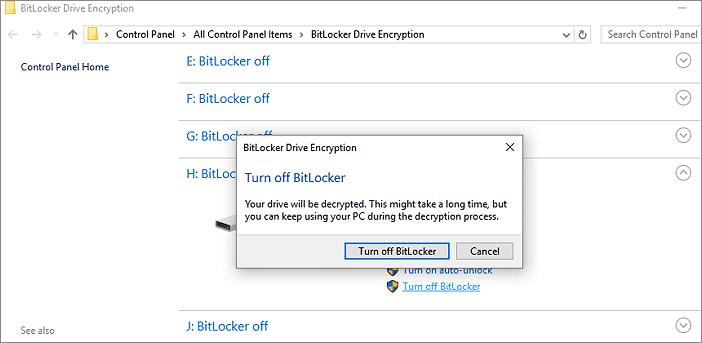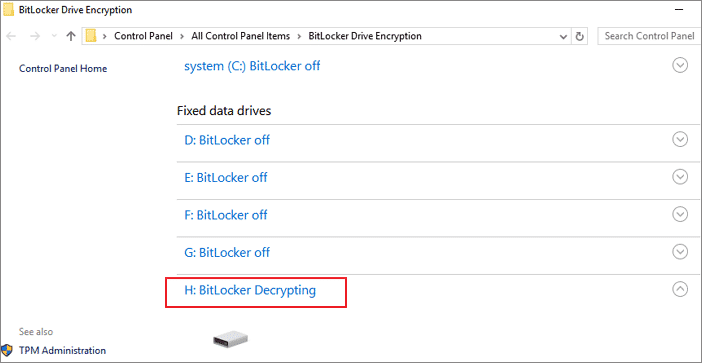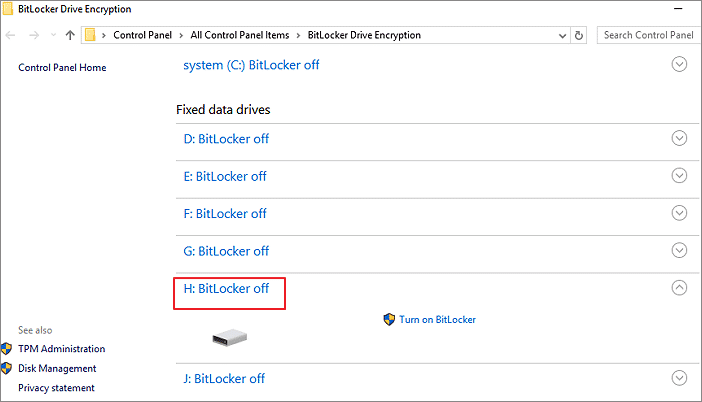Ето как да премахнете защитата от запис от USB

Защитата от запис във всеки носител е защитна функция, която предотвратява неоторизиран достъп до данните, съхранявани на устройството. Това означава, че не можем да изтриваме, копираме, поставяме или изрязваме каквото и да е съдържание от това устройство. Освен това файловете, записани на USB устройството, дори няма да бъдат форматирани.
Той ще покаже съобщението за грешка като „Дискът е защитен от запис“ или „Премахнете защитата от запис или използвайте друг USB“. Тези грешки обикновено се появяват поради защита от запис на нашите Pendrive или SD карти.
Премахнете защитата от запис от вашата USB или SD карта
Има много начини да премахнете защитата от запис от вашата USB или SD карта. И така, в тази статия ще споделим няколко най-добри метода за премахване на защитата от запис от вашето USB устройство или SD карта през 2020 г.
1. Проверете устройството за вирус
Понякога вируси и злонамерен софтуер задействат защитата от запис на USB устройства или SD карти. Това нещо се прави, за да се ограничи потребителите да премахват пълните с вируси файлове или софтуер. Така че, ако не сте активирали защитата от запис на вашия PenDrive, тогава трябва да го сканирате с антивирусна програма. За пълен списък с най-добрите антивирусни програми вижте тази статия Най-добър антивирус за компютър.
2. Проверете бутона за защита от запис
Много USB устройства се доставят с бутон за защита от запис. Ако този бутон е включен, тогава не можете да копирате, поставяте или изтривате данните, съхранявани на устройството. Просто изключете превключвателя за защита от запис, за да премахнете защитата от запис от USB устройството.
3. Уверете се, че USB устройството не е пълно
USB флаш устройството често показва грешка при защита от запис поради недостатъчно място за съхранение. За да проверите дали вашето устройство е пълно или не, отворете Windows Explorer и щракнете с десния бутон върху вашето USB устройство и изберете „Свойства“.
Разделът със свойства ще ви покаже файловата система заедно с капацитета за съхранение. Ако дисковото ви пространство е пълно, трябва да премахнете някои файлове, за да избегнете грешката Write Protect.
4. Проверете за отделни файлове
Най-често грешката в защитата на запис възниква поради един файл, който е маркиран като „само за четене“. Този единствен файл може да ви разстрои. Ако някой от вашите файлове е настроен в режим само за четене, тогава не можете просто да изтриете този файл. При връщане единичният файл може да откаже пълен формат.
Намерете файла, който не може да бъде изтрит, след което щракнете с десния бутон върху него и изберете „Свойства“. В долната част на панела, под атрибути, ще намерите опцията Само за четене, не забравяйте да премахнете отметката от квадратчето „Само за четене“.
5. Използване на командния ред
При този метод ще премахнем защитата от запис от Pendrive с помощта на команди в Cmd. Това ще премахне напълно защитата от запис на Pendrive.
Стъпка 1. Щракнете върху Start->Cmd. Въведете Diskpart и натиснете enter.
Стъпка 2. Въведете списък диск.
Стъпка 3. Въведете select disk 1 и това ще изберете вашия Sdcard/USB Pendrive.
Стъпка 4. Сега въведете “attributes disk clear readonly” и натиснете enter.
Сега излезте от cmd и форматирайте вашата Sdcard/USB Pendrive. Това ще премахне защитата от запис от вашата SD карта или Pendrive.
Видео урок:
6. Използване на редактора на системния регистър
При този метод ще редактираме някои стойности на системния регистър на компютъра, тъй като когато те бъдат презаписани по някаква причина, нашата медия може да покаже съобщение за грешка на защита от запис
Стъпка 1. Отворете диалоговия прозорец RUN. В диалоговия прозорец RUN въведете „Regedit“ и щракнете върху „OK“
Стъпка 2. Сега проследете този път в редактора на системния регистър
HKEY_LOCAL_MACHINE/SYSTEM/CurrentConrolSet/Control/StorageDevicePolicy
Стъпка 3. Там ще намерите опцията за защита от запис, просто кликнете върху нея и задайте стойността й на 0.
Това е! ти си готов. По този начин стойността по подразбиране на регистъра за защита от запис ще бъде променена и защитата от запис ще бъде премахната за постоянно от това медийно устройство.
Ами ако не сте намерили StorageDevicePolicies?
Ако не можете да намерите StorageDevicePolicies в редактора на системния регистър, тогава можете да създадете ключ. За това трябва да преминете към редактора на системния регистър и да следвате този път
HKEY_LOCAL_MACHINE>System>CurrentControlSet>Control
Тук трябва да щракнете с десния бутон върху бялото пространство в папката за управление и да изберете New>Key и внимателно да въведете името „StorageDevicePolicies“
Сега щракнете двукратно върху новосъздадената папка и щракнете с десния бутон и след това изберете New>DWORD и го наименувайте WriteProtect и задайте стойността му на 0. Щракнете върху OK, излезте от Regedit и не забравяйте да рестартирате компютъра си.
7. Изключете дяла Bitlocker в Windows
Е, ако сте активирали криптирането на BitLocker на вашия дял на твърдия диск, тогава ще получите грешки при защита при запис. Така че при този метод трябва да изключите дяла BitLocker в Windows, за да премахнете защитата от запис от USB или SD карта. Следвайте някои от простите стъпки, дадени по-долу, за да изключите дяла на BitLocker в Windows 10.
Стъпка 1. Първо отворете Моят компютър и след това щракнете с десния бутон върху някое от устройствата за съхранение и изберете опцията „Управление на BitLocker“
Стъпка 2. Сега на страницата BitLocker Drive Encryption трябва да изключите BitLocker за USB или SD картата.
Стъпка 3. Сега трябва да изчакате няколко минути, докато Bitlocker дешифрира вашето устройство за съхранение.
Стъпка 4. След като приключите, ще видите екран като по-долу. Ако показва „BitLocker изключен“, значи успешно сте дешифрирали устройството.
Това е всичко, готово е! Ето как можете да изключите дяла на BitLocker, за да премахнете защитата от запис от вашите USB или SD карти.
И така, това са най-добрите методи за премахване на защитата от запис от USB. Надявам се тази статия да ви е помогнала! Моля, споделете го и с приятелите си.