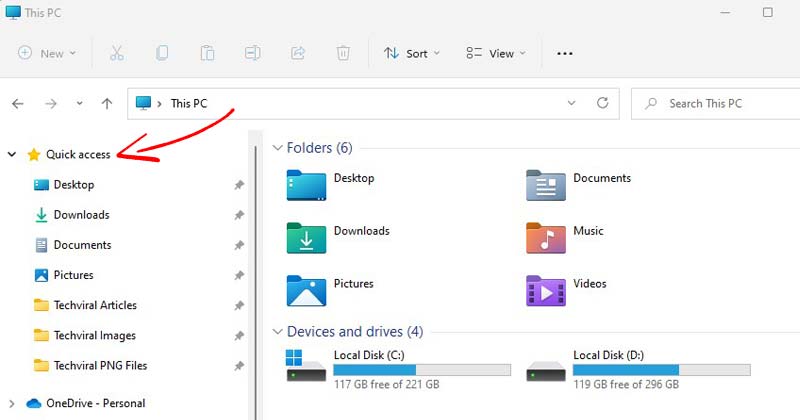
Потребителите на Windows 11 може да са забелязали новите икони във File Explorer. Можете да получите достъп до File Explorer, като отворите папката Този компютър. Иконите се появяват и в папката за бърз достъп, която се показва в левия панел.
В тази статия ще говорим за функцията за бърз достъп на Windows 11 и как е полезна. Бързият достъп е основно меню, което ви позволява бърз достъп до най-използваните файлове и папки.
Можете да добавяте папки, до които имате често достъп, към менюто за бърз достъп. Всъщност файловете и папките, които се появяват в менюто за бърз достъп, автоматично се променят, когато осъществявате достъп до различни файлове и папки.
Това може да е полезна функция за много потребители, но не е предназначена за всеки. Например, много потребители споделят компютрите си с други членове на семейството и не биха искали да покажат до какво са осъществили достъп.
Стъпки за премахване на скорошни файлове/папки от бърз достъп в Windows 11
Много потребители биха искали да скрият своите наскоро и често използвани папки в бърз достъп. Така че, ако и вие търсите същото, вие четете правилното ръководство. В тази статия ще споделим ръководство стъпка по стъпка как да скриете наскоро използвани файлове и често използвани папки в бърз достъп.
Как да скриете наскоро използвани файлове в бърз достъп
Доста лесно е да скриете наскоро използвани файлове в Бърз достъп. Не е необходимо да правите промени в системния регистър или да инсталирате приложение на трета страна. Опцията за скриване на наскоро използвани файлове в Бърз достъп разчита на самия File Explorer.
1. Първо отворете File Explorer на вашия компютър с Windows 11.
2. След това щракнете върху трите точки, както е показано по-долу.
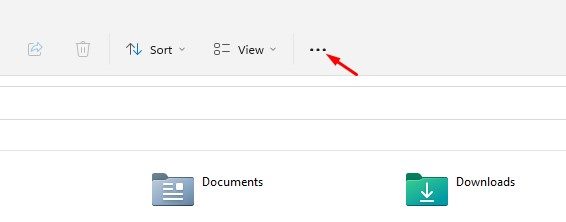
3. От списъка, който се показва, щракнете върху Опции.
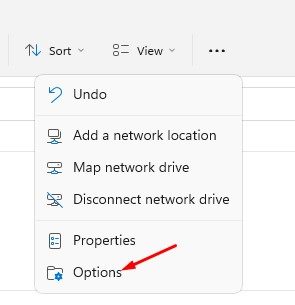
4. В диалоговия прозорец Опции на папката превключете към раздела Общи. Под Поверителност премахнете отметката от Показване на наскоро използвани файлове в бърз достъп.
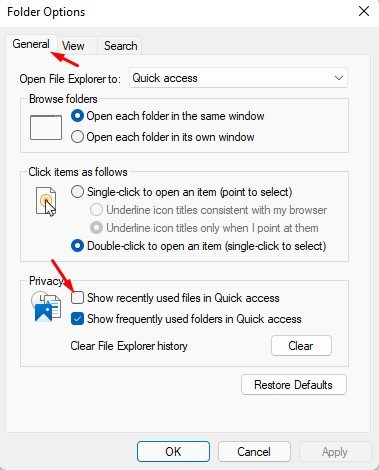
5. Ако искате да скриете често използвани папки в Бърз достъп, махнете отметката и от Показване на често използвани папки в Бърз достъп.
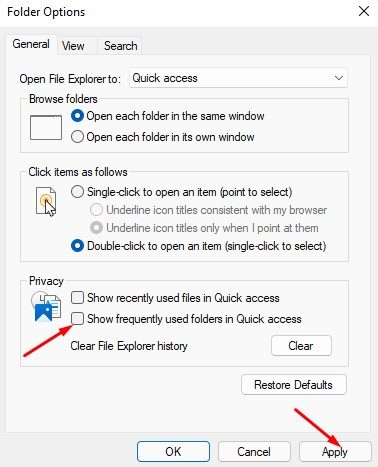
5. След като сте готови, щракнете върху бутона Изчистване до Изчистване на хронологията на File Explorer. Това незабавно ще премахне наскоро използваните файлове в Бърз достъп.
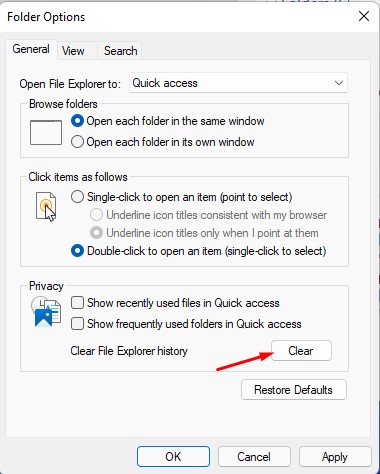
Това е! Ти си готов. Това ще скрие наскоро използвани файлове и често използвани папки в Бърз достъп на Windows 11.
Как да нулирате папки за бърз достъп в Windows 11
Малко потребители съобщават, че промените не се отразяват на панела за бърз достъп. Ако се сблъскате със същия проблем, трябва да нулирате папката за бърз достъп в Windows 11. Ето какво трябва да направите.
1. Първо отворете File Explorer на вашия компютър и отворете C:Drive или вашето системно инсталационно устройство.
2. В адресната лента поставете следния път и натиснете бутона Enter.
%AppData%\Microsoft\Windows\Recent\AutomaticDestinations

3. Това ще ви отведе до папката AutomaticDestinations. В тази папка трябва да намерите файла f01b4d95cf55d32a.automaticDestinations-ms. Можете да използвате полето за търсене, за да намерите файла.
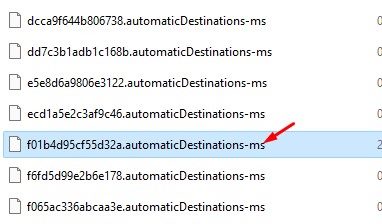
4. След като намерите файла, щракнете с десния бутон върху него и изберете опцията Изтриване.
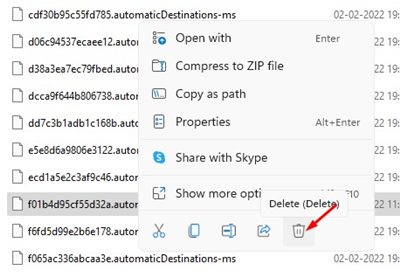
5. След като приключите, затворете всички прозорци на File Explorer и отворете File Explorer отново. Сега ще видите папките по подразбиране в менюто за бърз достъп.
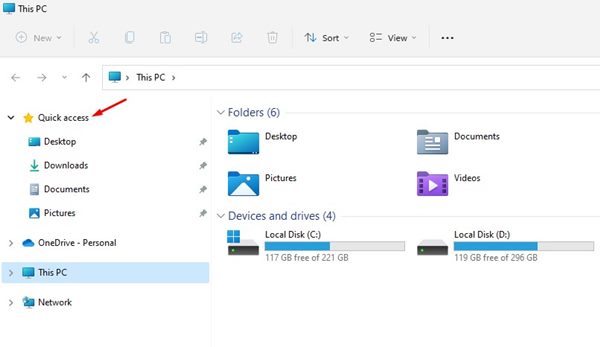
Това е! Ти си готов. Ето как можете да нулирате папките за бърз достъп в Windows 11.
Доста лесно е да персонализирате папката за бърз достъп в Windows 11. Надявам се тази статия да ви е помогнала! Моля, споделете го и с приятелите си. Ако имате някакви съмнения, свързани с това, уведомете ни в полето за коментари по-долу.
