
Сега лесно премествайте инсталираните компютърни игри между твърди дискове с помощта на всички възможни начини, които ще обсъдим точно по-долу.
Понякога, когато продължавате да инсталирате компютърни игри на едно устройство и има вероятност устройството да се напълни, може да търсите ръководството, за да деинсталирате играта или да ги преместите на друго устройство. Но повечето потребители не знаят как да го направят. Ето защо ние сме тук с ръководство, което ще ви помогне да преместите инсталирани компютърни игри. Така че разгледайте пълното ръководство, обсъдено по-долу, за да продължите.
Как да преместите инсталирани компютърни игри между твърди дискове
Методът е доста прост и лесен и просто трябва да следвате инструкциите стъпка по стъпка, за да продължите.
Ръчният метод
Независимо дали се надявате да преместите забавление, което е в Steam, Origin или Uplay, можете да го направите без външно програмиране. Ще използваме пара например, тъй като това е най-разпространеният етап, но подобен стандарт се прилага напречно и за различните етапи.
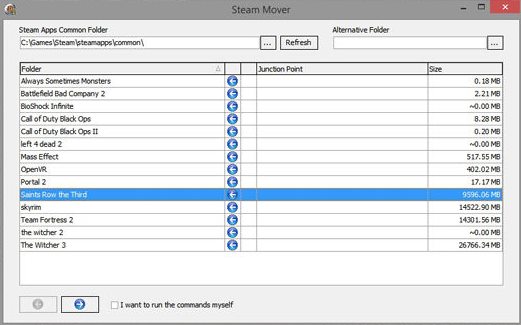
- Отидете в директорията за вноски на играта и я изрежете и поставете там, където ви е необходима, на новия твърд диск. (В случай, че лепите отклонение на Steam, уверете се, че е в организаторите „steamapps/regular“, тъй като Steam впоследствие търси тези поддиректории. Така че залепете и отклоненията, например „Моите игри/steamapps/normal“ или „Steam Игри/steamapps/обикновени.“)
- След като направите това, деинсталирайте забавлението от вашия компютър, използвайки Steam, като го разгледате във вашата библиотека Steam, щракнете с десния бутон върху него и щракнете върху „Изтриване на локално съдържание“.
- Отидете на вашите настройки за изтегляне на Steam (В Steam щракнете върху Steam в горния ляв ъгъл – > Настройки – > Изтегляния.) щракнете върху „Папки на библиотеката на Steam – > Добавяне на папка с библиотека“, след което изберете регистъра, където сте залепили вашето отклонение. (Опитайте се да не включвате частта „steamapps/normal“ тук, тъй като Steam ще приложи това естествено.)
- Затворете прозореца Настройки, отидете на вашето (деинсталирано) отклонение във вашата библиотека на Steam, след което щракнете върху представянето и изберете новия регистър за въвеждане, който току-що добавихте към Steam. Тъй като всички записи за отклоняване са налице, Steam ще заобиколи процедурата за изтегляне и ще продължи с представянето на вашето забавление в новото устройство.
Преместете играта и насочете своя Game Manager към новото местоположение
В случай, че бихте склонни да не изтегляте допълнителен продукт, не е необходимо да го правите — и Steam, и Origin имат подходи за „разпознаване“ на въведените забавления, след като сте ги преместили. Просто трябва да изиграете правилните стъпки, организирани по подходящ начин. В случай, че използвате Steam:
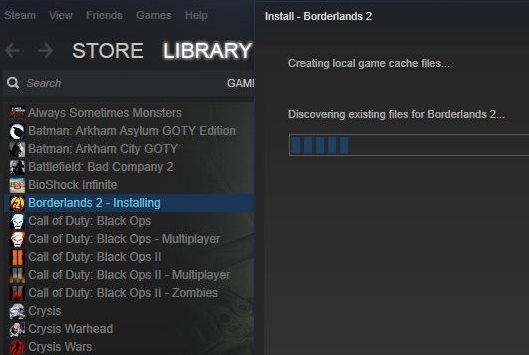
- Създайте папка в новата област, където ще съхранявате вашите игри. В случай, че сте в Steam, ще трябва да го направите през Steam. Направете бърза линия за Настройки > Изтегляния > Папки на библиотеката на Steam и щракнете върху „Добавяне на папка с библиотека“.
- Отидете до новия си плик на библиотеката на Steam и направете друг органайзер в него, наречен steam apps. В този момент направете органайзер в Steam приложения, наречени основни.
- Насочете се към настоящия си Steam плик и открийте органайзера за забавлението, което трябва да преместите. Вероятно ще го откриете в Steam приложения/общ. Дублирайте организатора на отклонението, напр. „Borderlands 2“, към новите Steam приложения/общ плик, който сте направили в стъпка 2.
- Отворете Steam, щракнете с десния бутон върху отклонението, което премествате, и изберете „Изтриване на локално съдържание“. Това ще деинсталира отклонението от неговата уникална област.
- Когато това стане, докоснете фиксатора за инсталиране, за да въведете отново забавлението. В падащото меню „изберете местоположение“ изберете Steam органайзера на новия си твърд диск.
- Вместо да изтегля повторно забавлението (което може да отнеме часове), Steam ще разпознае текущите документи там и ще въведе всички важни дребни подобрения. В момента, когато е настроен, трябва да имате капацитет да играете на забавление, разбира се.
В случай, че премествате Origin отклонение, средствата са по същество същите, но само малко по-малко трудни:
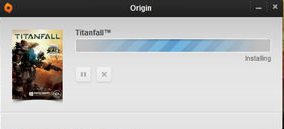
- Отворете Windows Explorer и направете органайзер в новата област, където ще съхранявате вашите отклонения.
- Отидете до настоящия си плик Origin и открийте органайзера за забавлението, което трябва да преместите. Дублирайте го в новата област и изтрийте старите записи.
- Отворете Origin и направете beeline за Origin > Настройки на приложението > Разширени. Под „Изтеглени игри“ докоснете фиксатора „Промяна“ и го насочете към плика на новия си твърд диск. Опитайте се да не подчертавате, това изключително влияние оказва влияние върху наскоро въведените забавления, така че настоящата ви библиотека няма да бъде повлияна.
- Върнете се в изгледа „Моите игри“ и докоснете бутона за изтегляне, за да въведете отново отклонението. Вместо да изтегля повторно отклонението (което може да отнеме часове), Origin ще различи текущите записи там и ще въведе всички съществени дребни подобрения. В момента, когато е зададен, трябва да имате капацитет да играете отклонението, което не е изненадващо.
- Ако трябва да представите бъдещи забавления на стария си твърд диск, повторете стъпка 3 със старата област.
Тази техника може да не функционира и за отклонения, въведени без администратор като Steam или Origin, но въпреки всичко, което опитах, имаше точно желания ефект.
Използвайте Steam Mover
От друга страна, можете да използвате до голяма степен лек, но ценен малък апарат, наречен Steam Mover. Начинът, по който Steam Mover работи, е като преместите всички ваши предпочитани документи за отклоняване в зона, като оставите точка на свързване в първата зона. Това означава, че не трябва да изтривате забавните пликове, които остават в уникалната зона на отклонението, тъй като това ще изтрие пресечната точка и Steam няма да има капацитет да ги открие, когато се опитате да ги стартирате. Независимо от името, можете също да използвате Steam Mover за Origin, GOG, Uplay или различни забавления – и някои други проекти и документи, които ви трябват освен това.
- Можете да изтеглите Steam Mover тук. (Трябва да гледате много надолу към подзаглавието „Изтегляне“.) След като го направите, концентрирайте се и го представете, където пожелаете.
- Отворете Steam Mover и следователно трябва да разграничи и изброи всички Steam отклонения във вашата библиотека. Ако не, докоснете трите места до „Обща папка на приложенията на Steam“, за да откриете физически вашата Steam библиотека на твърдия си диск, след това я изберете и щракнете върху „Обновяване“.
- След това докоснете трите петънца под „Алтернативна папка“ в Steam Mover, за да изберете областта, в която трябва да преместите своите отклонения на Steam (очевидно някое място на вашия луксозен нов твърд диск).
- След това, с вашите игри, изброени, изберете всяка една от тези, които трябва да преместите, като задържите Ctrl, докато щракнете върху всичко, така че те да бъдат изцяло подчертани. След като направите това, докоснете синия, дясно насочващ болт в основата на прозореца, за да преместите всички избрани от вас забавления към новото устройство.
Така че горното ръководство беше всичко за това как да преместите инсталирани компютърни игри между твърди дискове, използвайте ръководството и можете лесно да премествате файловете с игри според вашето желание. Надяваме се, че ръководството работи за вас, продължавайте да споделяте и с други. Оставете коментар по-долу, ако имате въпроси, свързани с това.
