Ето как можете да проверите пълните спецификации на вашия компютър.
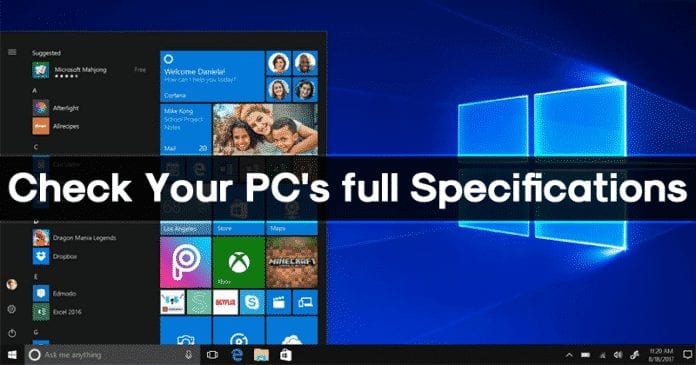
Е, ако използвате настолен компютър или лаптоп, тогава разбирането на компонентите във вашия компютър и информацията за вашата операционна система може да ви помогне по много начини. Например, ако искате да добавите още RAM, трябва да знаете коя RAM памет поддържа вашата дънна платка. По същия начин, докато инсталирате софтуер, трябва да видите дали използвате 32-битова или 64-битова операционна система.
Наличието на подходящи познания за компонентите във вашия компютър също може да ви помогне да отстраните различни проблеми. Така че познаването на пълната спецификация на вашия компютър е важно нещо. Не се нуждаете от софтуер на трети страни, за да проверите пълната спецификация на вашия компютър.
Проверете пълните спецификации на вашия компютър в Windows 10
В Windows 10 можете лесно да проверите спецификациите на вашето устройство, включително основна система за вход/изход, фърмуер, номер на модел, процесор, памет, устройство, графика и други неща. В тази статия ще споделим няколко метода, които могат да ви помогнат да разберете пълния списък на хардуерните и софтуерните спецификации на вашето устройство.
1. Проверка на процесор, RAM, ID на устройството и версия на Windows
Страницата с настройки на системата на Windows 10 ви дава основна информация за спецификации като процесор, RAM и текуща версия. Ето как да проверите процесор, RAM, идентификатор на устройството и версия на Windows.
Стъпка 1. Първо щракнете върху бутона “Старт” и след това изберете “Настройки”.
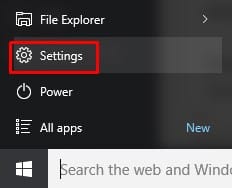
Стъпка 2. На страницата с настройки трябва да кликнете върху „Система“
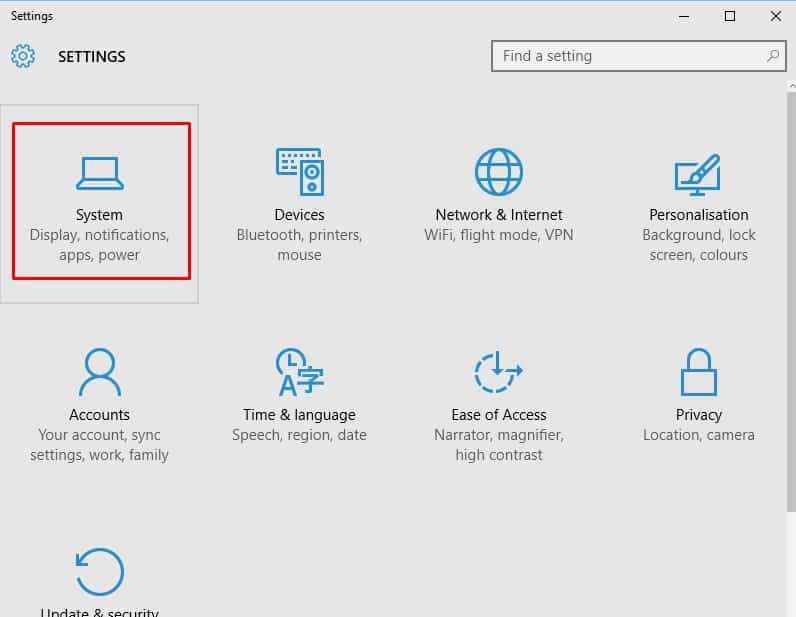
Стъпка 3. Под системата щракнете върху „Относно“
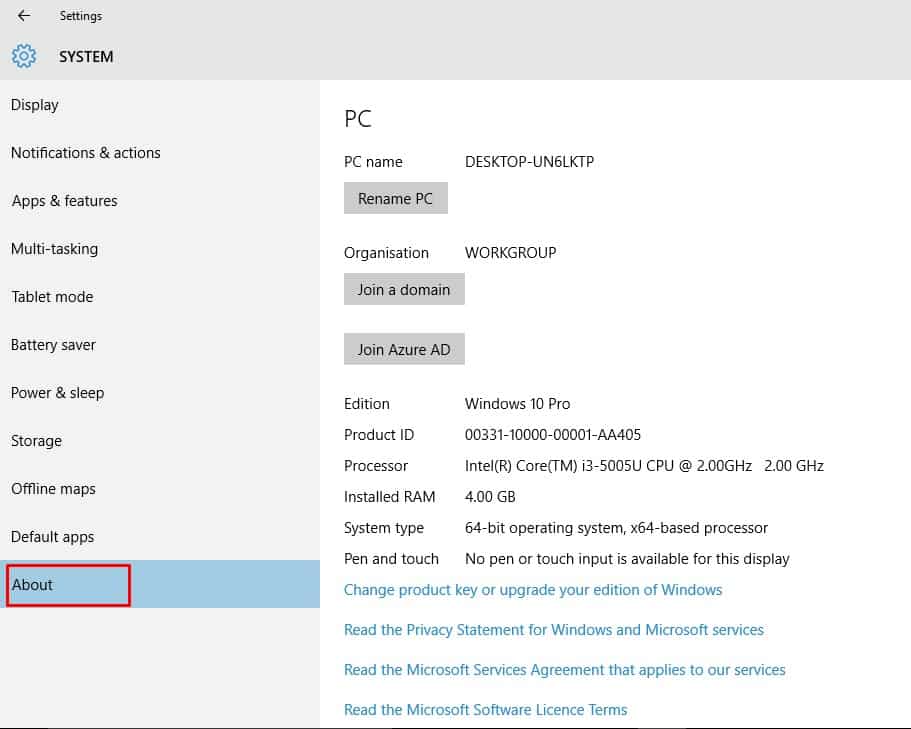
Стъпка 4. Под секцията Информация проверете „Спецификации на устройството“ и „Спецификации на Windows“
Това е всичко, готово е! Под спецификациите на устройството можете да проверите името на устройството, процесора, RAM паметта и т.н. Разделът със спецификации на Windows показва текущата версия на вашата операционна система Windows.
2. Проверете графичната карта (GPU)
Ако търсите начини да проверите детайлите на графичната карта, тогава трябва да опитате този метод. Ето как да разберете графичните подробности в операционната система Windows 10.
Стъпка 1. Първо, щракнете с десния бутон върху “Моят компютър”.
Стъпка 2. Сега кликнете върху „Свойства“
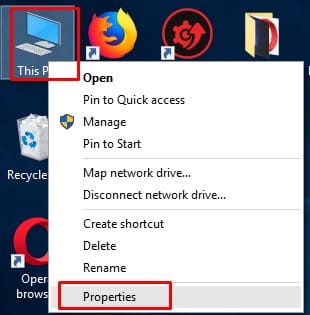
Стъпка 3. Сега на страницата на системата трябва да кликнете върху „Диспечер на устройства“
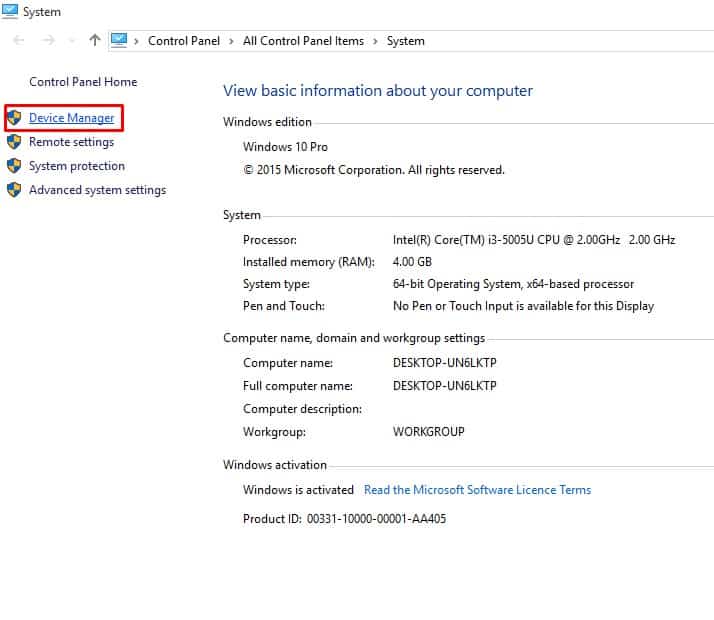
Стъпка 4. Там трябва да намерите и разгънете ‘Display Adapters’. Вашият графичен процесор ще бъде посочен там.
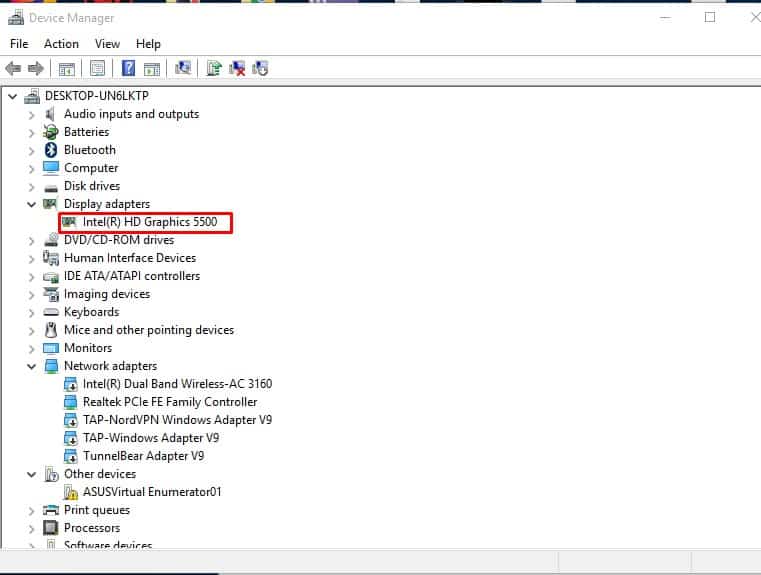
Това е! Ти си готов. Ето как можете да проверите графичните детайли в компютър с Windows 10.
3. Проверете дънната платка
Е, не е нужно да отваряте шасито на вашия компютър, за да проверите каква дънна платка имате. Трябва да следвате някои от простите стъпки, дадени по-долу, за да проверите коя дънна платка използва вашият компютър.
Стъпка 1. Първо отворете лентата за търсене на Windows и въведете „Системна информация“
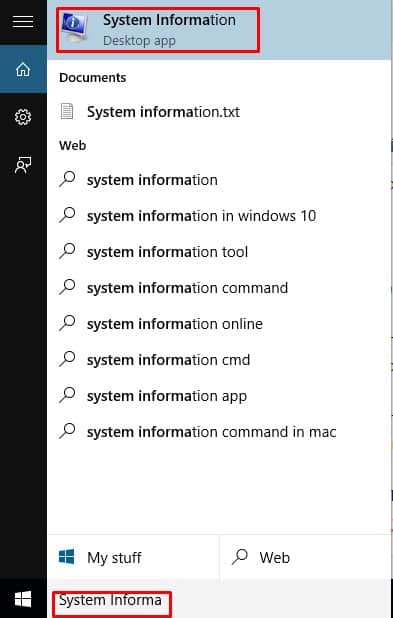
Стъпка 2. Отворете системната информация и превъртете надолу, докато намерите „Производител на дънната платка“ или „Производител на базова платка“
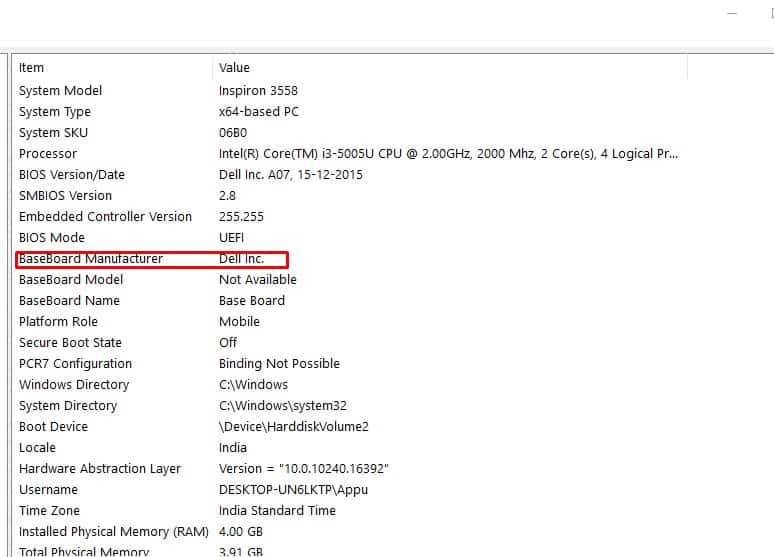
Стъпка 3. Производителят на дънната платка показва компанията на дънната платка, а моделът на дънната платка казва номера на модела.
Това е всичко, готово е! Ето как можете да проверите производителя и номера на модела на вашата дънна платка на компютъра с Windows 10.
4. Проверете системната информация с помощта на командния ред
Е, ако не искате да следвате методите, дадени по-горе, тогава можете да използвате командния ред на Windows, за да проверите системната информация. Нека да разберем как да проверим системната информация с помощта на командния ред в Windows 10.
Стъпка 1. Първо, щракнете с десния бутон върху бутона “Старт” и изберете “Команден ред (администратор)”
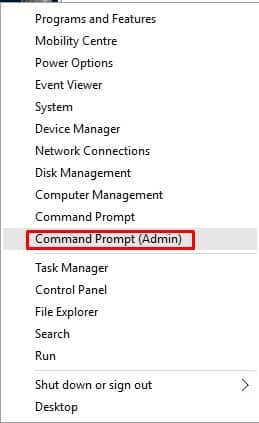
Стъпка 2. В командния ред въведете 'systeminfo' и натиснете бутона Enter.
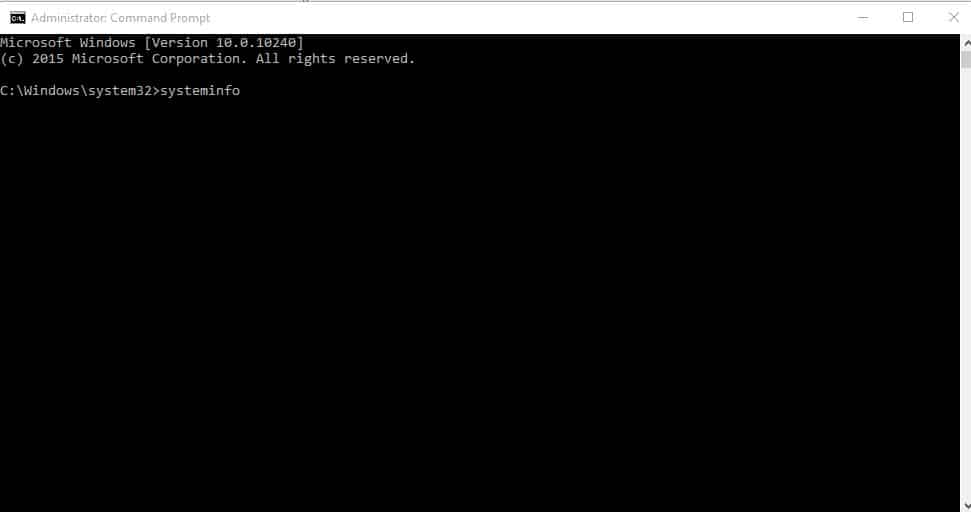
Стъпка 3. Сега ще можете да видите системната информация. За повече информация трябва да въведете 'systeminfo /?'
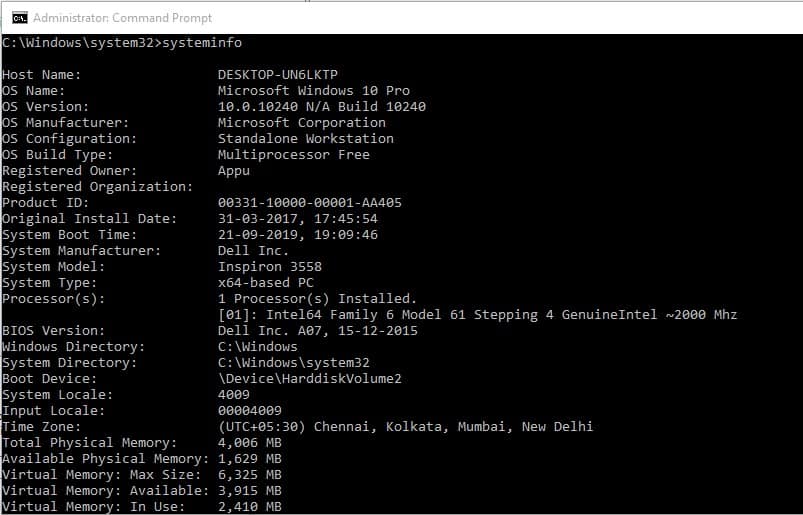
Това е всичко, готово е! Това ще ви позволи да видите още повече подробности за вашия компютър.
Това са четирите най-добри метода за проверка на пълните спецификации на вашия компютър в Windows 10. Надявам се тази статия да ви е помогнала! Споделете го и с приятелите си.
