Ето как да проверите температурата на процесора в Windows!

Обикновено се фокусираме върху софтуера, за да подобрим производителността на системата, но именно хардуерът решава колко бърз ще бъде компютърът ви. Няма значение дали използвате първокласен инструмент или безплатен инструмент за подобряване на производителността на системата; ако не ви пука за хардуера, ще завършите с разочарования.
Говорейки за хардуера на компютъра, процесорът е този, който обработва всички неща за обработка на данни. Точно като RAM и HDD, процесорът е еднакво важен. Един от най-често срещаните проблеми, с които се сблъскват потребителите, е прегряването на процесора. Докато използвате компютъра си, процесорът продължава да натрупва глава. Ако се нагрее над лимита, процесорът ще се повреди.
Така че винаги е най-добре да следите температурата на процесора, докато използвате компютъра. Ето защо в тази статия решихме да споделим няколко най-добри работни метода за проверка на температурата на процесора на компютъра с Windows 10. С тези инструменти можете активно да проверявате температурата на процесора в реално време.
Проверете температурата на процесора в Windows
Преди това трябва да знаете кой е по-добрият температурен диапазон, при който процесорът не се изчерпва и не показва никакви увреждащи признаци. По-изявената температура за лаптопите е 30 градуса до 60 градуса по Целзий, докато над тази температура ще доведе до проблеми.
Използване на инструмента Open Hardware Monitor
Отворете Хардуерен монитор е чудесно решение за потребителите на Windows, тъй като чрез него ще можете бързо да получите цялата информация относно температурата и различни други аспекти, свързани с процесора на лаптоп или компютър.
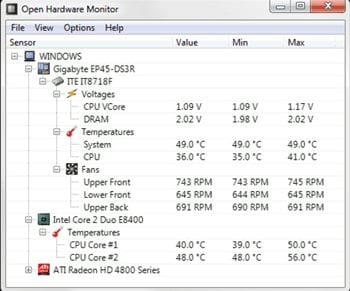
Това приложение показва информацията за основната температура на вашето устройство, цялата температура на натоварване, както и температурата, при която то ще бъде стабилно. Ще видите пълния списък с опции, които ви разказват за различните температурни нива на вашия компютър или лаптоп.
За да останете привързани към информацията за температурата и да получите бърз достъп до нея, трябва да отворите това приложение и след това да го закрепите в лентата на задачите. Просто щракнете с десния бутон върху иконата на софтуера и след това изберете опцията Pin to Taskbar. Опцията за бързо стартиране ще бъде добавена незабавно.
Въпреки че има няколко приложения в интернет, които могат да се използват за получаване на достъп до подробностите за температурата на компютъра, но Open Hardware Monitor е най-надеждният и точен и показва и подробната информация. Започнете, като го използвате или изберете друго приложение за целта и продължете да проверявате устройството си, за да не изгори!
Използване на Core Temp (отворен хардуерен монитор)
Core Temp е просто и леко приложение, което работи в системната област и следи температурата на вашия процесор. Най-хубавото е, че не консумира много ресурси и също така идва с няколко опции за персонализиране.
Стъпка 1. Първо, изтеглете и инсталирайте Основна темп на вашия компютър с Windows 10 и го стартирайте. (Не забравяйте да премахнете отметката от пакетните инструменти, които идват със софтуера)
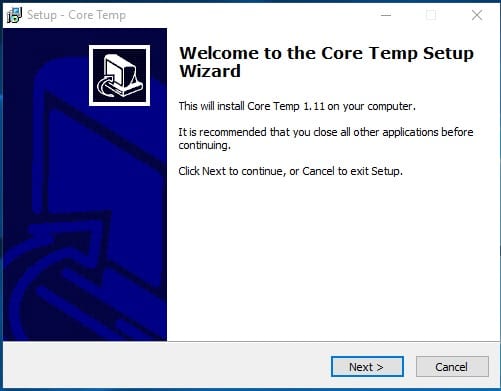
Стъпка 2. Веднъж стартиран, той автоматично ще открие вашия процесор и ще ви покаже номера на модела и платформата. Можете да видите основната температура в долната част.
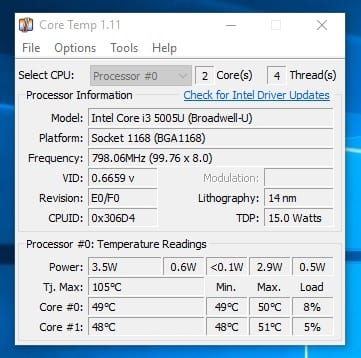
Стъпка 3. Сега за опциите за персонализиране, трябва да щракнете върху „Настройки“ и след това да отидете на раздела „Дисплей“. Там можете да зададете цвета по Ваше желание.
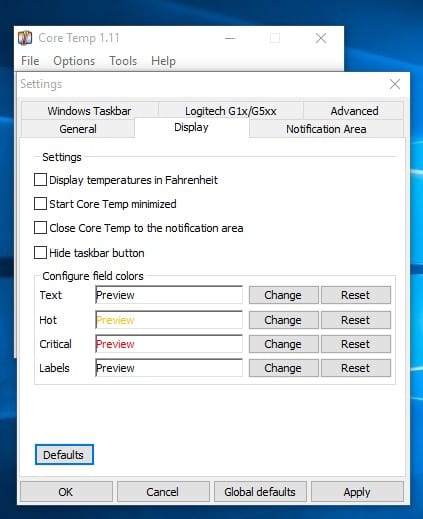
Стъпка 4. Просто минимизирайте приложението и след това отворете системната област. Там ще видите текущата температура на процесора.
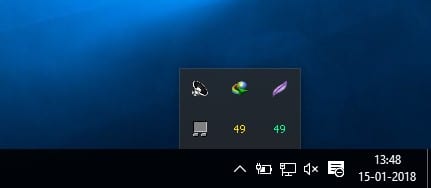
Това е всичко, готово е! Ето как можете да използвате Core Temp, за да покажете температурата на процесора на компютри с Windows 10.
Използване на HWMonitor
Е, HWMonitor е един от най-добрите и усъвършенствани инструменти за наблюдение на температурата на процесора, които можете да използвате днес. Страхотното при HWMonitor е, че показва температурата на дънната платка, графичната карта, процесора и твърдите дискове. HWMonitor също е един от най-модерните инструменти за наблюдение на температурата на CPY, които можете да използвате днес. Освен че показва само температурата на различните компоненти, той също така показва скоростта на вентилатора и някои други важни стойности.
Стъпка 1. Преди всичко, изтеглете HWMonitor на вашия компютър с Windows 10. Можете да получите връзката за изтегляне от тук.
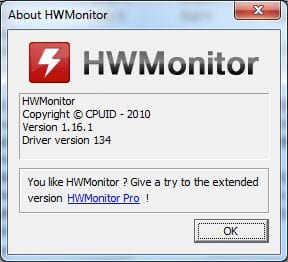
Стъпка 2. След като бъде изтеглено, отворете приложението и го инсталирайте обикновено. Инструментът може да поиска от вас да предоставите администраторски достъп. Така че, не забравяйте да разрешите достъпа на администратора.
Стъпка 3. Сега отворете инструмента и той ще ви покаже таблицата с температурите. Ще видите подобен интерфейс.
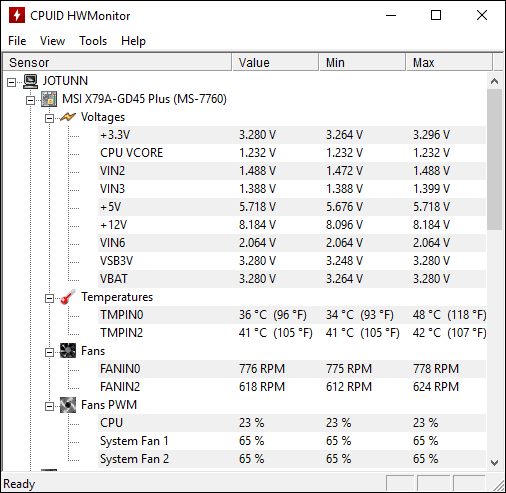
Стъпка 4. За да проверите температурата на процесора, трябва да разширите процесора. Сега ще видите температурата на ядрото на процесора.
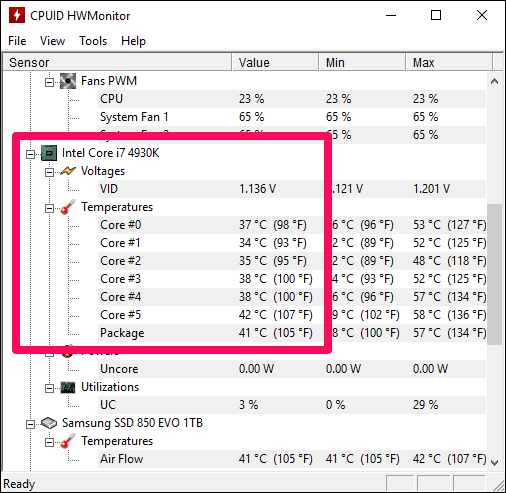
Това е всичко, готово е! Ето как можете да използвате HWMonitor, за да видите температурите на различни компоненти във вашата система. Приложението съдържа и няколко други вълнуващи функции, които можете да изследвате, докато използвате приложението.
Най-добрите тестери за процесор на Windows
Точно като горните три софтуера, в мрежата има много други тестери за процесор на Windows. Тези инструменти ще ви уведомят за температурата на процесора и други компоненти. И така, нека да проверим най-добрите тестери на процесора на Windows.
1 SpeedFan
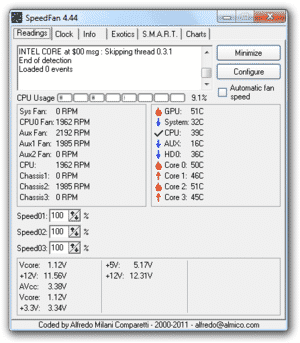
Това е един от най-добрите и най-използваните средства за проверка на температурата на процесора за Windows 10. Страхотното при SpeedFan е, че може да следи и скоростите на вентилатора, напрежението и температурата на процесора. Не само това, но SpeedFan също има достъп до SMART информацията, за да провери температурата на твърдия диск също.
2. Реална темп
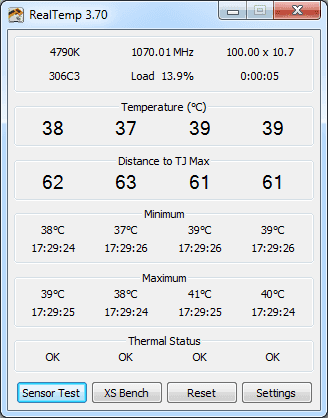
Както казва името на помощната програма, Real Temp е приложение, което е предназначено да следи температурата на различни компоненти. Познай какво? може да проверява температурата за всички единични, дву- и четириядрени процесори. Не само това, но Real Temp също така показва натоварването на процесора.
3. Термометър на процесора
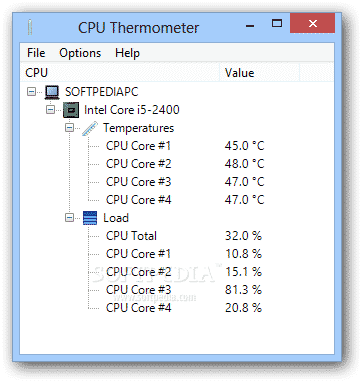
Е, термометърът на процесора е лек и е невероятно лесен за използване. Познай какво? Термометърът на процесора може да ви покаже температурата на всяко ядро на процесора. Не само това, но термометърът на процесора също така позволява на потребителите да превключват между Фаренхайт и Целзий.
И така, тази статия е за това как да проверите температурата на процесора в Windows 10. Надявам се тази статия да ви е помогнала! Споделете го и с приятелите си.
