
Bluetooth е супер удобен за споделяне на файлове и свързване на вашия iPhone със слушалки. Всяко устройство има уникално Bluetooth име, за да го идентифицира от други устройства. В iOS по подразбиране името на Bluetooth е името и модела на вашето устройство. За щастие, Apple ви позволява да персонализирате вашето Bluetooth име. Тук ще споделя как да промените името на Bluetooth на вашия iPhone, iPad или Mac.
- Защо да променяте името по подразбиране на Bluetooth на вашите устройства?
- Как да промените името на Bluetooth на iPhone и iPad
- Как да преименувате Bluetooth устройства, свързани към iPhone и iPad
- Как да промените името на Bluetooth на Mac
- Как да преименувате Bluetooth устройства, свързани към Mac
Защо да променяте името по подразбиране на Bluetooth на вашите устройства?
Някои от често срещаните причини да промените Bluetooth името на вашите Apple устройства са:
- За да избегнете запазването на типични имена на Bluetooth устройства като iPhone 14 Pro Max и превръщането им в по-персонализирани като My Home Desk.
- Ако имате няколко подобни устройства, като два iPhone 14, даването на уникално име за лесно идентифициране е полезно.
- Промяната на имената на свързаните устройства почиства Bluetooth екрана и осигурява бърза връзка без никакви проблеми.
Как да промените името на Bluetooth на iPhone и iPad
- Стартирайте приложението Настройки на вашия iPhone.
- Докоснете Общи → Информация → Изберете име.
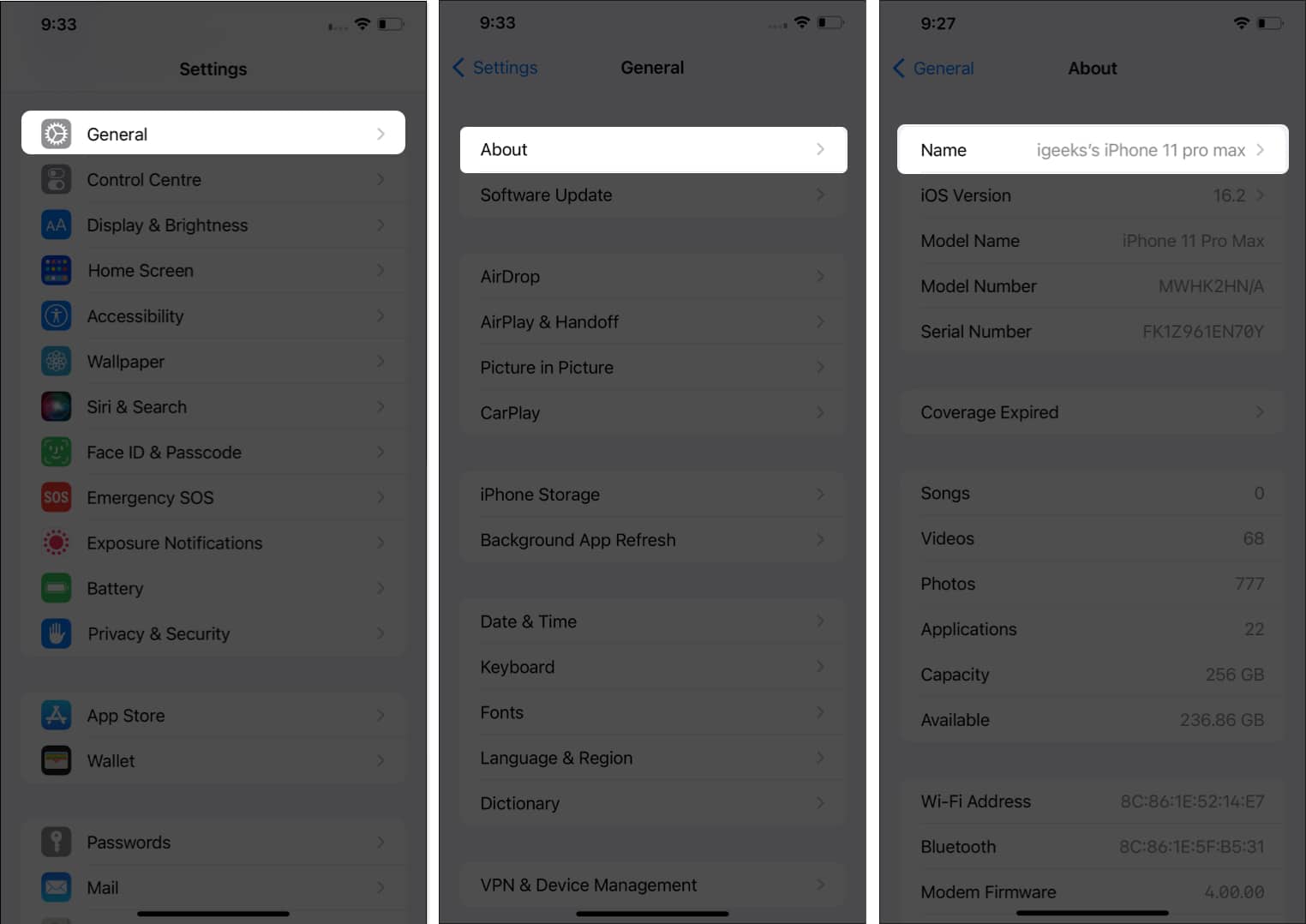
- Въведете името, което искате да използвате → Докоснете Готово.
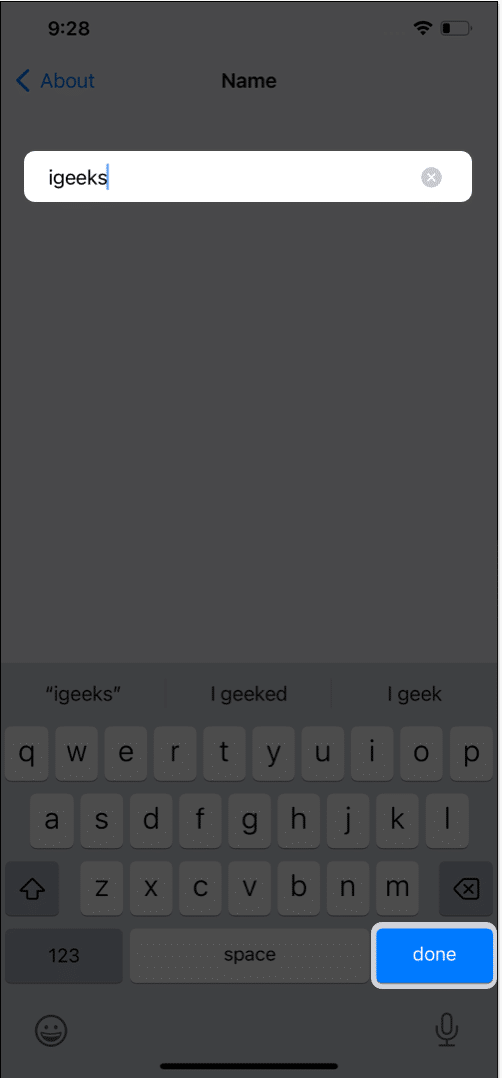
Как да преименувате Bluetooth устройства, свързани към iPhone и iPad
Всеки аксесоар, който свържете към вашия iPhone или iPad, се появява с име по подразбиране на вашето устройство. Като дадете персонализирано име на аксесоара, вие улеснявате работата си.
- Отворете Настройки → Bluetooth. Уверете се, че активирате Bluetooth и се свързвате с необходимия аксесоар.
Друга възможност е да отворите Bluetooth Settings от Control Center. - Докоснете иконата „i“ до името на аксесоара, който желаете да промените → Изберете име.
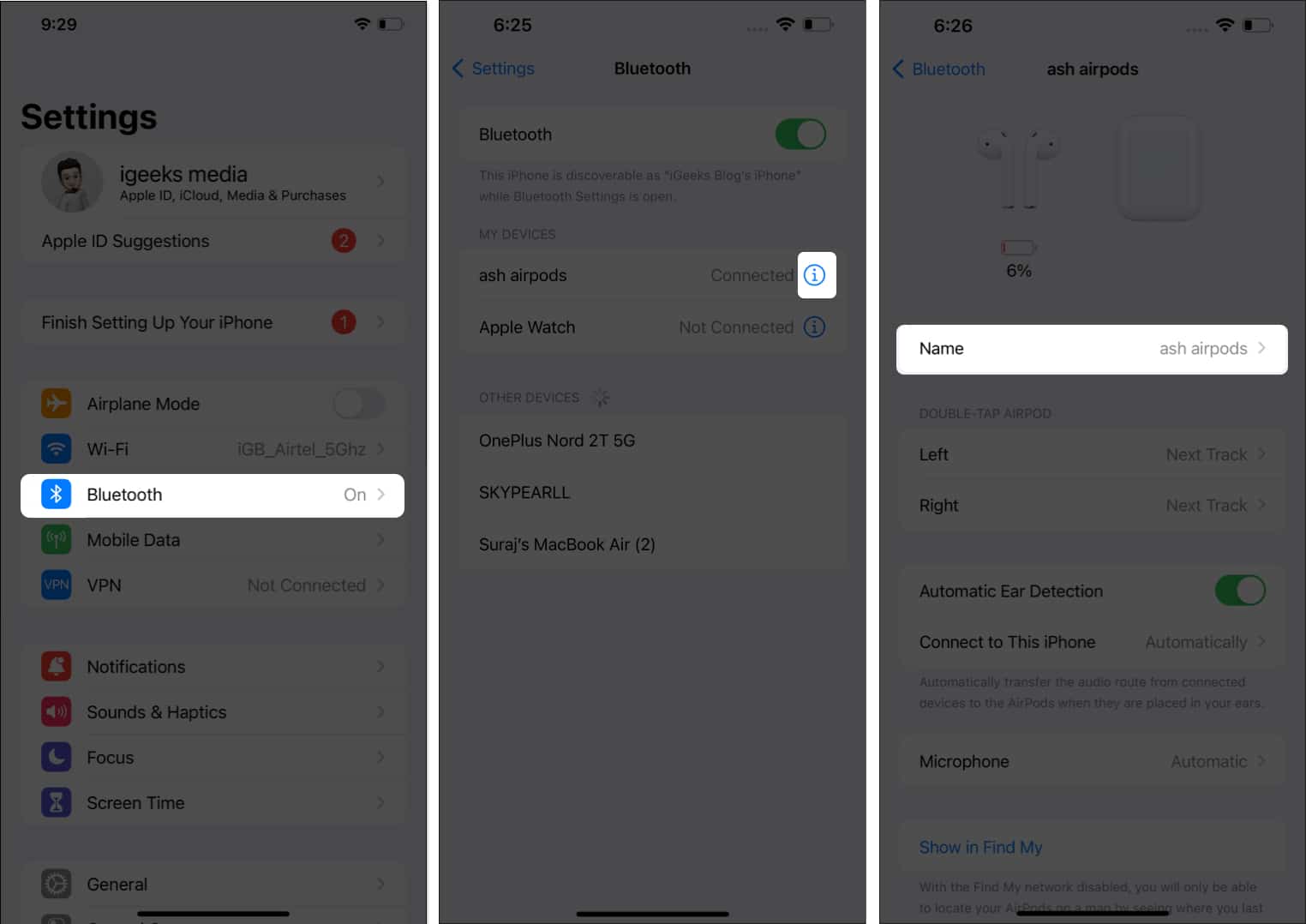
- Въведете името, което искате да се покаже → Докоснете Готово.
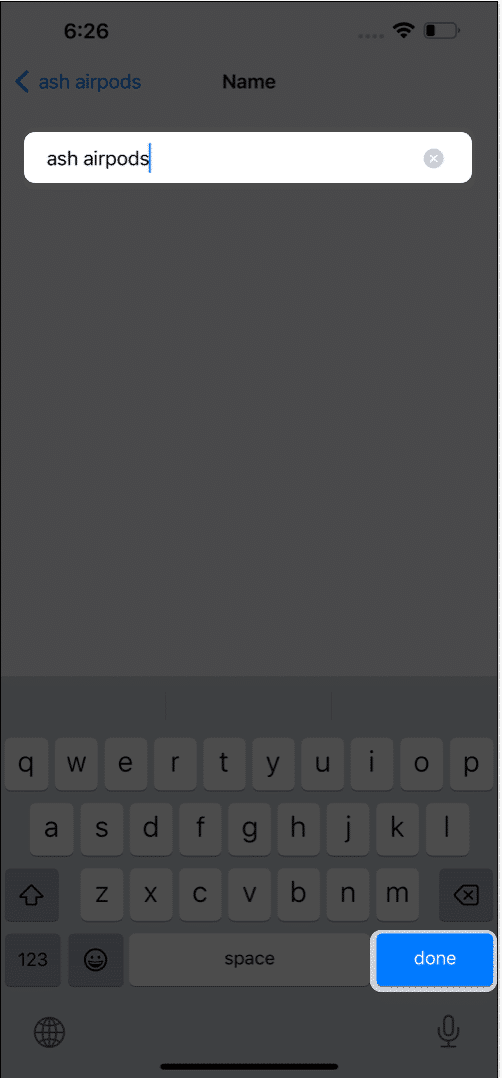
Ето! Името на Bluetooth аксесоара, свързан към iPhone и iPad, е променено успешно.
Как да промените името на Bluetooth на Mac
Процесът на промяна на името на Bluetooth на macOS Sonoma, Ventura и Monterey е малко по-различен. И така, ето как можете да го направите:
В macOS Sonoma или Ventura
- Стартирайте менюто на Apple > Системни настройки.
- Щракнете върху Общи.
- Изберете Информация → Име.
- Щракнете върху текста до Име и въведете новото.
Името на вашия Mac се променя. Същото име ще се вижда като вашето Bluetooth име.
В macOS Monterey
- Стартирайте менюто на Apple → Системни предпочитания.
- Докоснете Споделяне → Име.
- В секцията Име на компютъра въведете името, което искате.
- Докоснете Редактиране.
Как да преименувате Bluetooth устройства, свързани към Mac
Тук също трябва да следвате различни стъпки за macOS Sonoma, Ventura и Monterey:
В macOS Sonoma или Ventura
- Стартирайте менюто на Apple → Системни настройки.
- Изберете Bluetooth.
Друга възможност е да отворите Център за управление → Bluetooth → Настройки на Bluetooth. - Щракнете върху иконата „i“ до името на аксесоара. Уверете се, че устройството е свързано към Bluetooth на вашия Mac.
- Смени името.
- Щракнете Готово.
В macOS Monterey
- Стартирайте менюто на Apple → Системни предпочитания.
- Щракнете върху Bluetooth.
Като алтернатива можете да докоснете опцията Bluetooth, налична в лентата с менюта. Докоснете Bluetooth настройки. - Щракнете с десния бутон или щракнете с Control върху съществуващото име на Bluetooth устройството.
- Щракнете върху Преименуване → Променете името по ваш избор.
- Изберете Преименуване, за да го промените.
Обобщавайки…
Споделянето на данни от едно устройство на друго се превръща в лека разходка с Bluetooth. Въпреки това, има няколко устройства с едно и също Bluetooth име по подразбиране, това може да създаде много объркване. Ето защо е по-добре да промените името на Bluetooth по подразбиране в персонализирано. Ако се сблъскате с проблеми след гореспоменатите стъпки, коментирайте по-долу!
Прочетете още:
- Bluetooth не работи на iPhone или iPad? 7 начина да го поправите!
- Bluetooth устройства прекъсват връзката на Mac? Ето как да го поправите
- Как да етикетирате Bluetooth устройства на iPhone и iPad
Профил на автора
Срищи
Srishti е запален писател, който обича да изследва нови неща и да уведомява света за тях чрез думите си. С любопитен ум тя ще ви позволи да се движите из кътчетата и ъглите на екосистемата на Apple. Когато не пише, можете да я намерите да блика над BTS, както би направила истинска BTS Army.
Профил на автора
Ава
Ава е ентусиазиран писател на потребителски технологии, идващ от технически опит. Тя обича да изследва и проучва нови продукти и аксесоари на Apple и да помага на читателите лесно да декодират технологията. Наред с ученето, нейният план за уикенда включва и гледане на аниме.
