
В операционната система Windows получихме свободата да създаваме различни дялове на твърдия диск. Можете да съхранявате различни типове файлове в различни дялове. Обикновено разделяме твърдите си дискове по време на новата инсталация на Windows. Но какво ще стане, ако искате да създадете нов дял на съществуващия твърд диск?
Е, всъщност можете да създавате нови дялове, без да форматирате вашия Windows. В тази статия ще споделим няколко различни метода за разделяне на твърд диск, без да форматирате вашата операционна система Windows.
Как да разделите твърд диск в Windows без форматиране
Ще използваме няколко софтуера на трети страни за разделяне на твърдия диск без форматиране. И така, нека да проверим как да разделим твърд диск без форматиране на Windows.
1. Използване на помощната програма за управление на дискове
Това е вграден инструмент на операционната система Windows, който позволява на потребителите да създават или управляват съществуващите дялове. Инструментът обаче е малко сложен за използване. И така, ето как можете да използвате помощната програма за управление на дискове, за да създадете нов дял.
Стъпка 1. Щракнете върху Старт и въведете “disk mgmt.msg” (без кавички) и натиснете enter. Сега ще се появи прозорец за управление на диска.
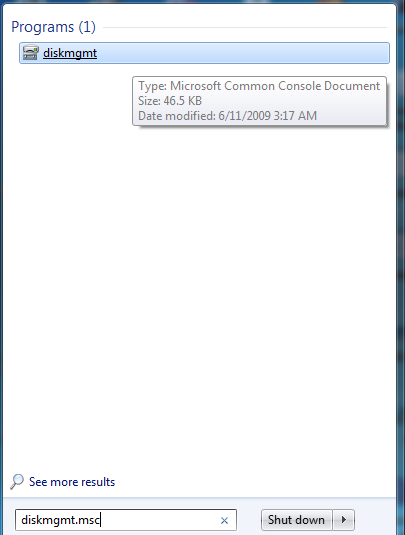
Стъпка 2. Тук можете да видите всичките си дискове, които са налични в момента. Изберете едно от устройствата, които искате да свиете или разширите. За свиване на устройство и създаване на ново трябва да има свободно място на това устройство. Сега щракнете с десния бутон върху буквата на устройството, която искате да свиете или да извадите свободно място. Сега изберете свиване на обема и ще продължи малък процес.
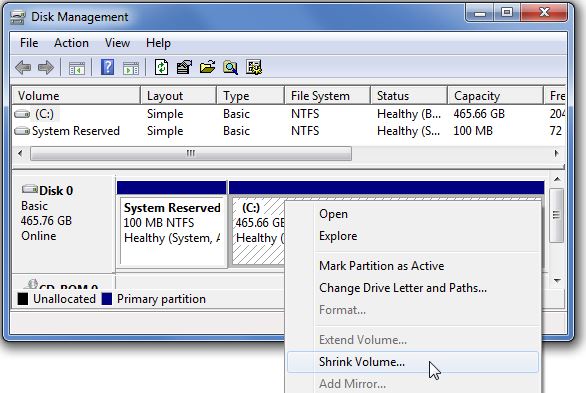
Стъпка 3. Тук ще видите текущия размер на устройството, свободното пространство и размера, който искате да намалите. Сега въведете количеството пространство, което искате да освободите, имайте предвид, че размерът не трябва да надвишава свободното пространство. Сега щракнете върху бутона „свиване“.
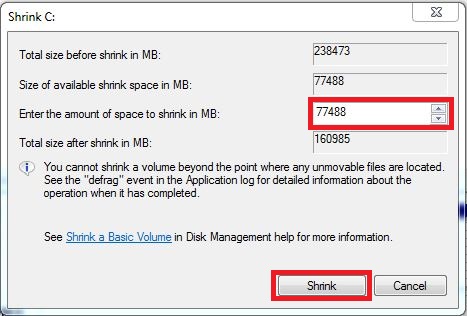
Стъпка 4. В прозореца за управление на диска ще видите неразпределено място в долния десен ъгъл. Щракнете с десния бутон върху него и изберете Нов прост том.
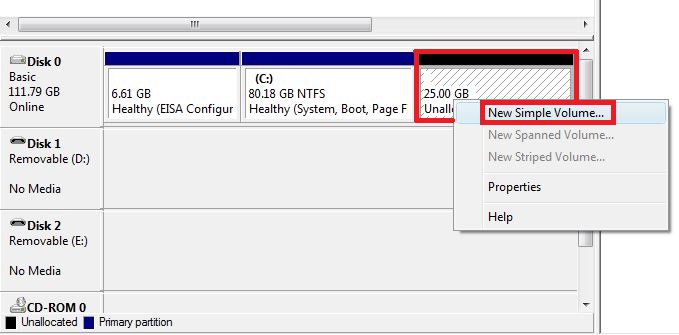
Стъпка 5. Сега ще бъдете отведени до “New Simple Volume Wizard” тук трябва да създадете дял. Просто щракнете върху „Напред“, за да продължите.
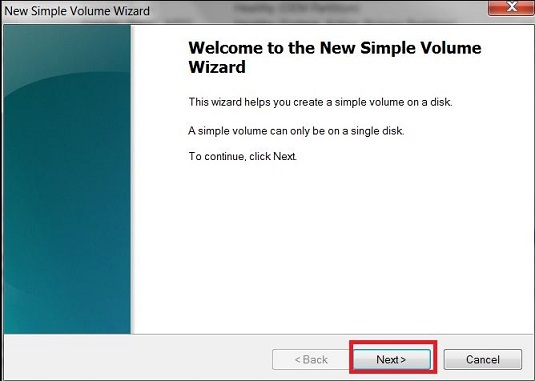
Стъпка 6. Сега на следващата страница трябва да посочите размера на тома. Тук трябва да добавите размера на обема. Просто въведете силата на звука и кликнете върху Next.
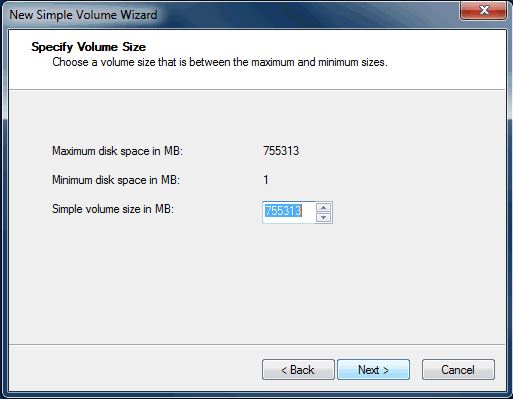
Стъпка 7. Сега трябва да зададете буквата на устройството. Трябва да пуснете и изберете буква по ваш избор.
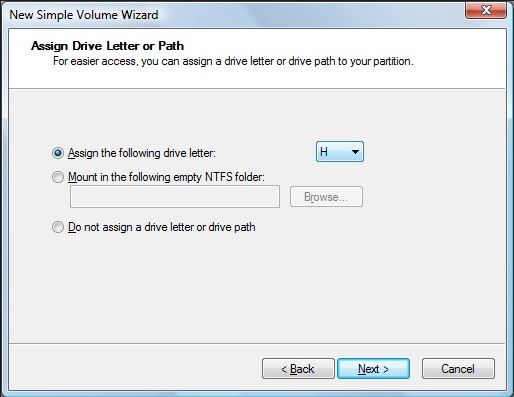
Стъпка 8. Сега ще бъдете отведени до страницата “Форматиране на дял”. Просто изберете файловата система на „NTFS“ и след това въведете името на новото си устройство и натиснете бутона „Напред“.
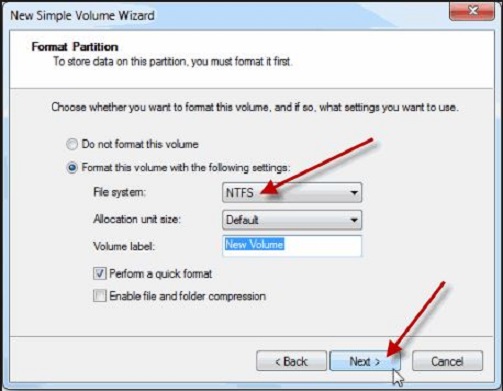
Стъпка 9. Сега ще се форматира и ще видите прозореца с обобщение на новосъздадения диск. Просто кликнете върху „Край“.
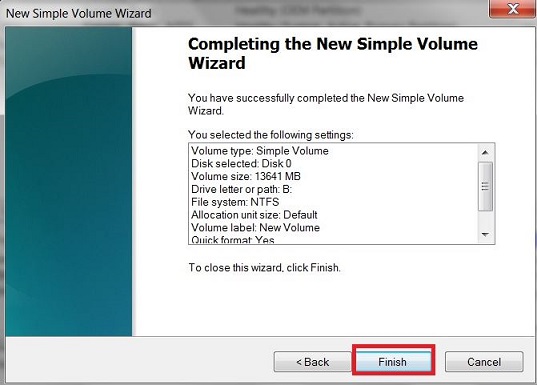
По същия начин можете да увеличите размера на всяко устройство, когато устройството ви се претовари от файл. В този случай можете лесно да направите малко пространство неразпределено, като го свиете от едно устройство и след това използвате това пространство, за да разширите друго устройство. По този начин можете лесно Разделяне на твърд диск без форматиране тях.
2. Използване на AOMEI Partition Assistant Professional
AOMEI Partition Assistant е софтуер за управление на дискове, който може да се използва за свиване на съществуващи и създаване на нови дялове. Инструментът има много функции, но ние ще се съсредоточим само върху създаването на нови дялове.
Стъпка 1. На първо място, трябва да изтеглите AOMEI Partition Assistant на вашия компютър с Windows. Изтеглете и инсталирайте.
Стъпка 2. Стартирайте приложението и ще видите списъка с всички дялове на твърдия диск там.
Стъпка 3. Сега в следващата стъпка трябва да изберете драйвера, който искате да преразпределите. Просто щракнете с десния бутон върху устройството и след това изберете опцията „Преоразмеряване на дяла“ от контекстното меню с десния бутон.
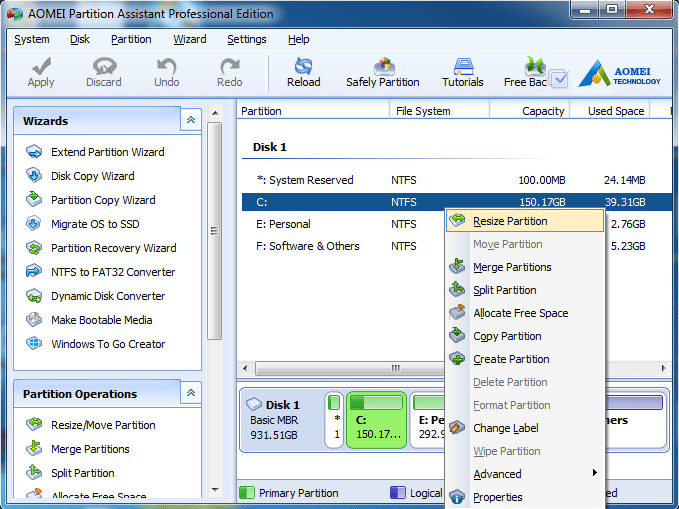
Стъпка 4. Тук трябва да използвате плъзгането на плъзгача, за да преоразмерите обема на дяла. Просто можете да освободите малко място от дяла, за да получите малко неразпределено пространство.
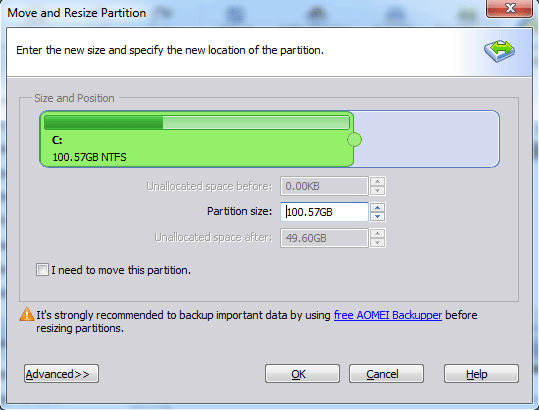
Стъпка 5. Сега щракнете с десния бутон върху неразпределеното пространство и след това изберете опцията „създаване на дял“, за да създадете друг дял на твърдия диск и след това щракнете върху „Приложи“, за да направите промените.
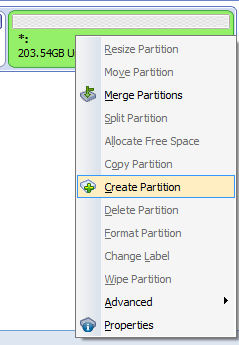
Това е! Готово, ето как можете да разделите твърдия диск без форматиране.
3. Използване на EaseUS Partition Master
EaseUS Partition Master е един от водещите софтуери за управление на дискови дялове, наличен за операционната система Windows. Страхотното нещо на EaseUS Partition Master е, че позволява на потребителите лесно да създават дискови дялове и да управляват пространството за съхранение на данни. Ето как можете да използвате EaseUS Partition Master за управление на вашите дискови дялове в Windows.
Стъпка 1. Първо, изтеглете и инсталирайте EaseUS Partition Master на вашия компютър с Windows 10 от това връзка.
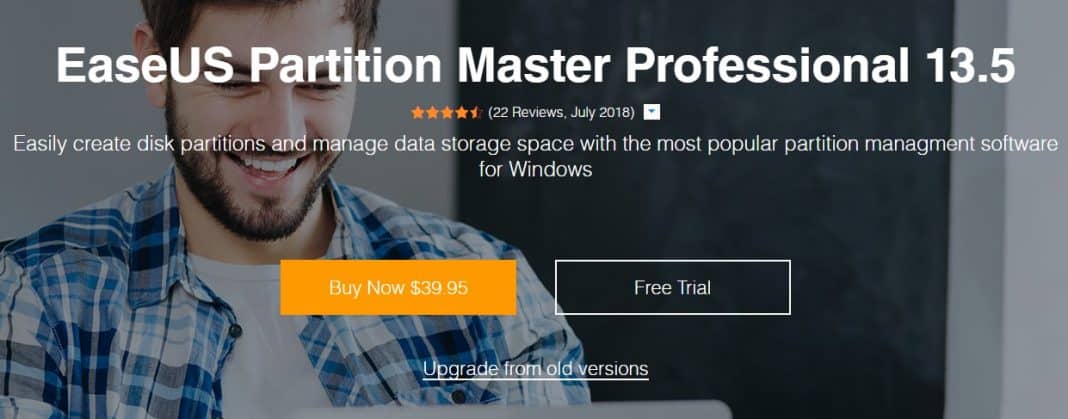
Стъпка 2. След като приключите, стартирайте софтуера и ще видите екран като по-долу.
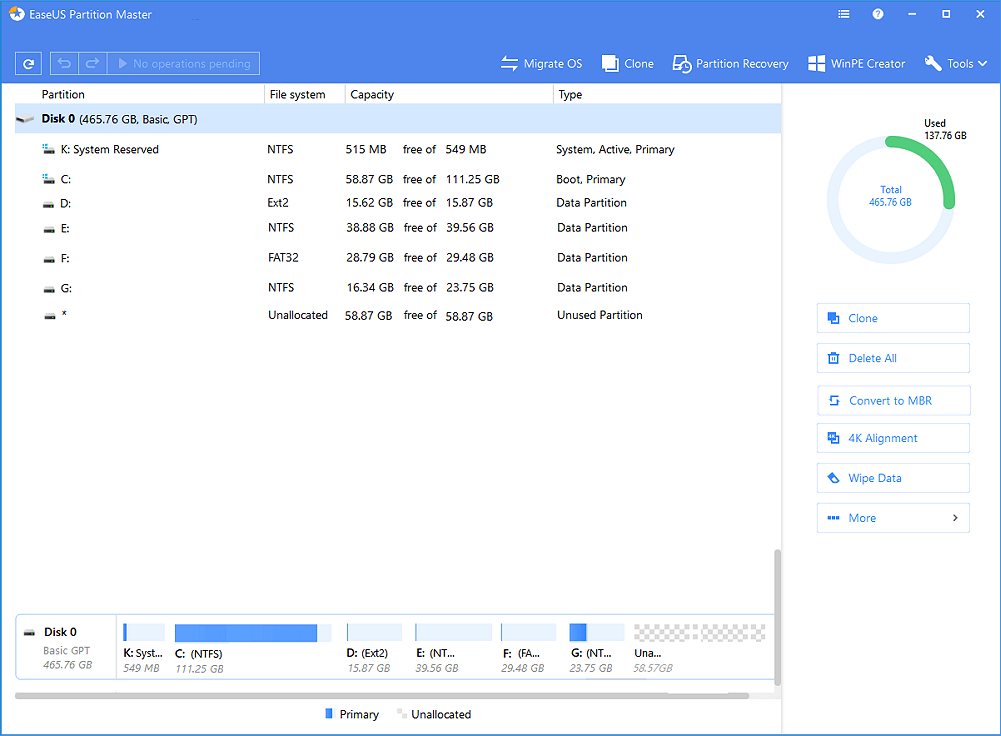
Стъпка 3. За да създадете нов дял, трябва да преоразмерите съществуващите дялове. Така че, щракнете с десния бутон върху дяла, който искате да свиете, и след това изберете опцията „Преоразмеряване/Преместване“
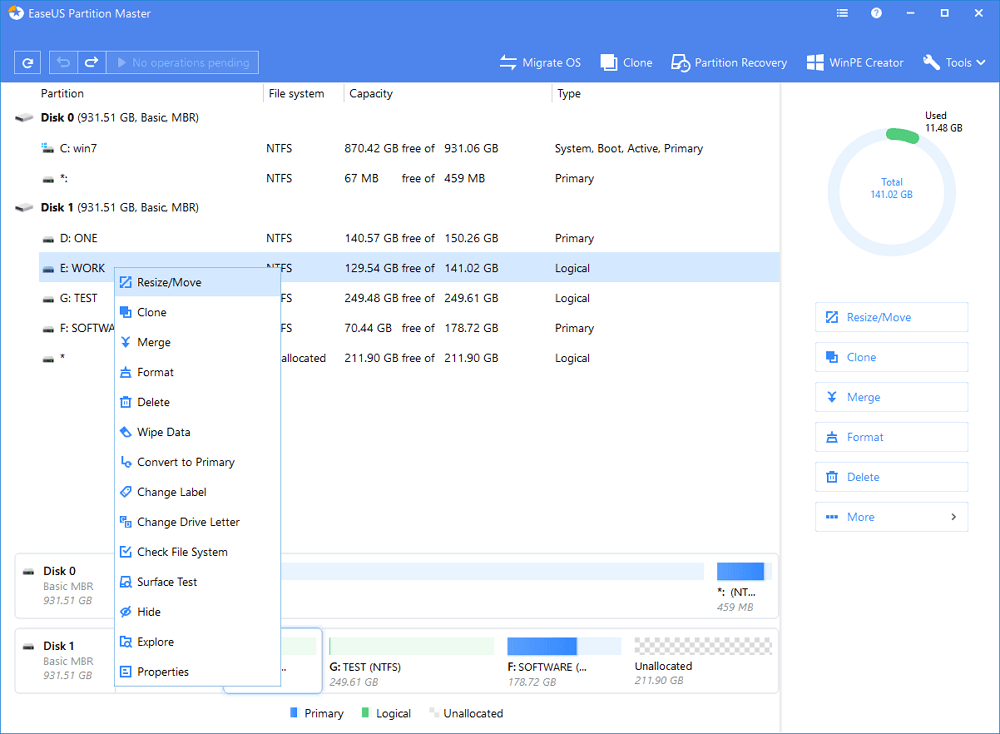
Стъпка 4. Сега коригирайте размера според вашите изисквания. Сега трябва да плъзнете целевия дял в неразпределеното пространство.
Стъпка 5. След като сте готови, щракнете с десния бутон върху „Неразпределено пространство“ и след това изберете „Създаване“
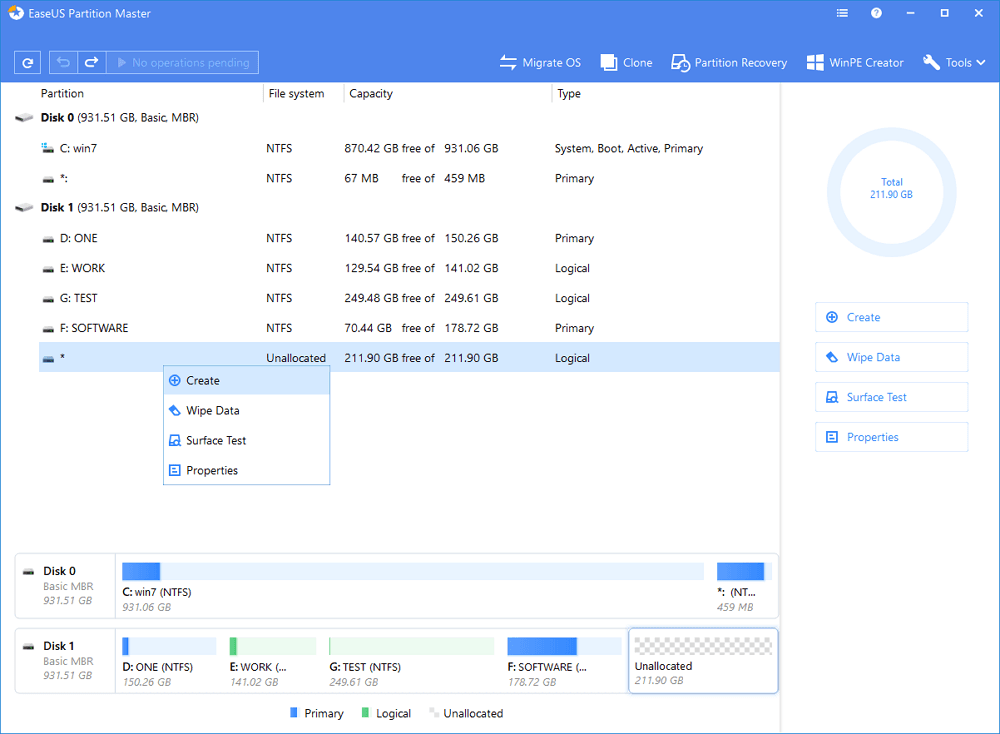
Стъпка 6. Сега трябва да зададете размера на дяла, етикета, буквата на устройството, файловата система и т.н. След като сте готови, щракнете върху бутона ‘Ok’, за да създадете дяла.
Това е всичко, готово е! Ето как можете да използвате EaseUS Partition Master за разделяне на твърд диск без форматиране.
Видео:
И така, това е всичко за това как да разделите твърд диск в Windows без форматиране. Надявам се тази статия да ви е помогнала! Споделете го и с приятелите си. Ако имате някакви съмнения, свързани с това, уведомете ни в полето за коментари по-долу.
