
Чувствам се изгубен? Не се безпокой! Изпращането на вашето местоположение в iMessage е лесно; не са необходими приложения на трети страни. Независимо дали става дума за ново градско приключение или предпазна мярка, споделянето на местонахождението ви е само с няколко докосвания с вашия iPhone, iPad или Mac. Това ръководство разглежда простите стъпки за споделяне на местоположение в iMessage от iPhone, iPad и Mac. Така че, отпуснете се, споделете и се насладете на пътуването!
- Как да активирате услугите за местоположение за iMessage на iPhone, iPad и Mac
- Как да изпратите местоположение на живо в iMessage на iPhone и Mac
- Как да споделяте и актуализирате местоположение в iMessage
- Как да поискате местоположението на някой друг в iMessage на iPhone и Mac
- Как да спрете да споделяте местоположението си в iMessage на iPhone и iPad
Как да активирате услугите за местоположение за iMessage на iPhone, iPad и Mac
За да изпратите вашето местоположение в iMessage, ще трябва да активирате услугите за местоположение. Ако не знаете как да го направите, следвайте инструкциите по-долу:
На iPhone и iPad:
- Отворете приложението Настройки.
- Придвижете се до Поверителност и сигурност → Услуги за местоположение.
- Активирайте опцията Услуги за местоположение.
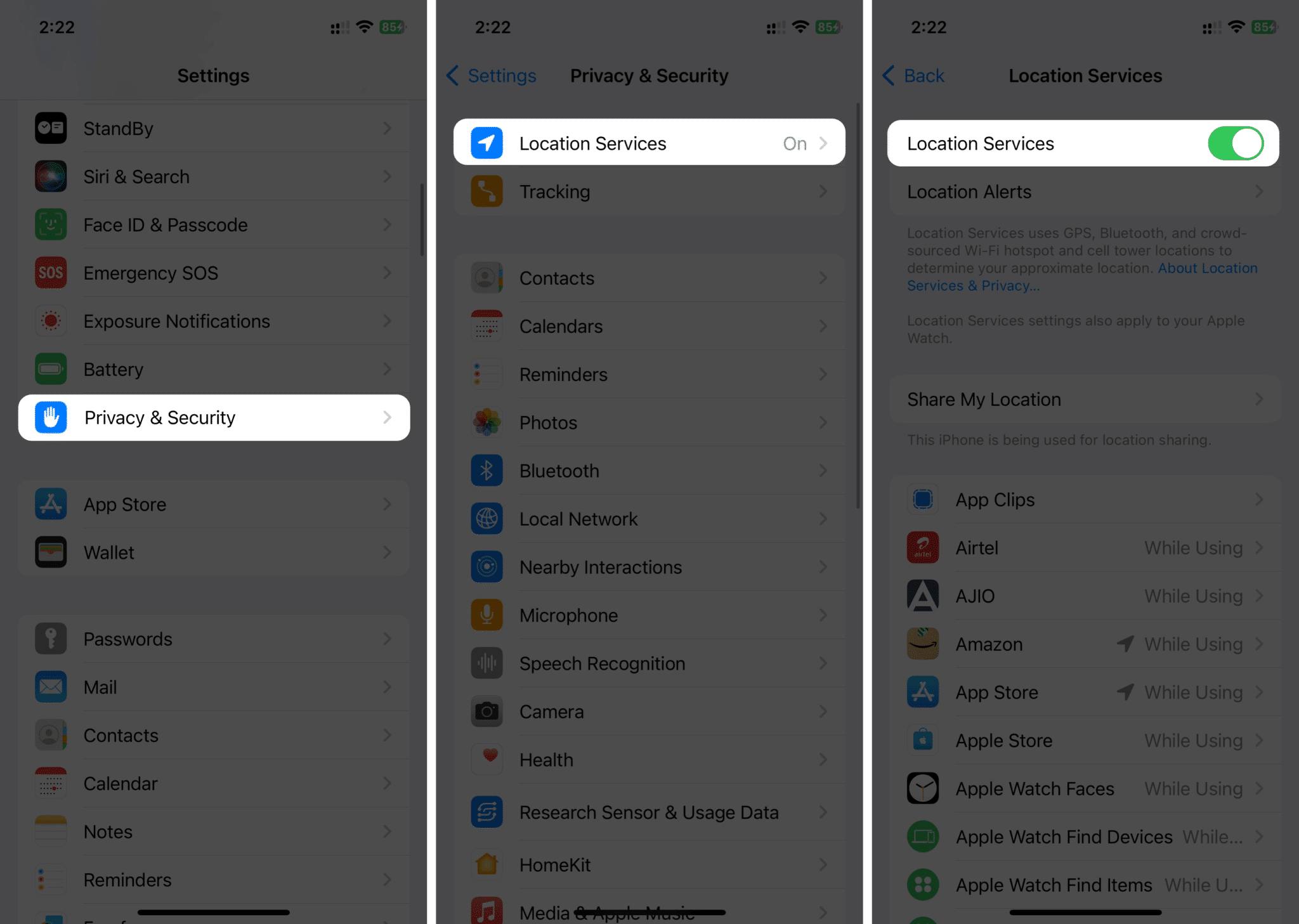
- Превъртете до дъното, докоснете Съобщения → Изберете Докато използвате приложението или Попитайте следващия път или Когато споделям.
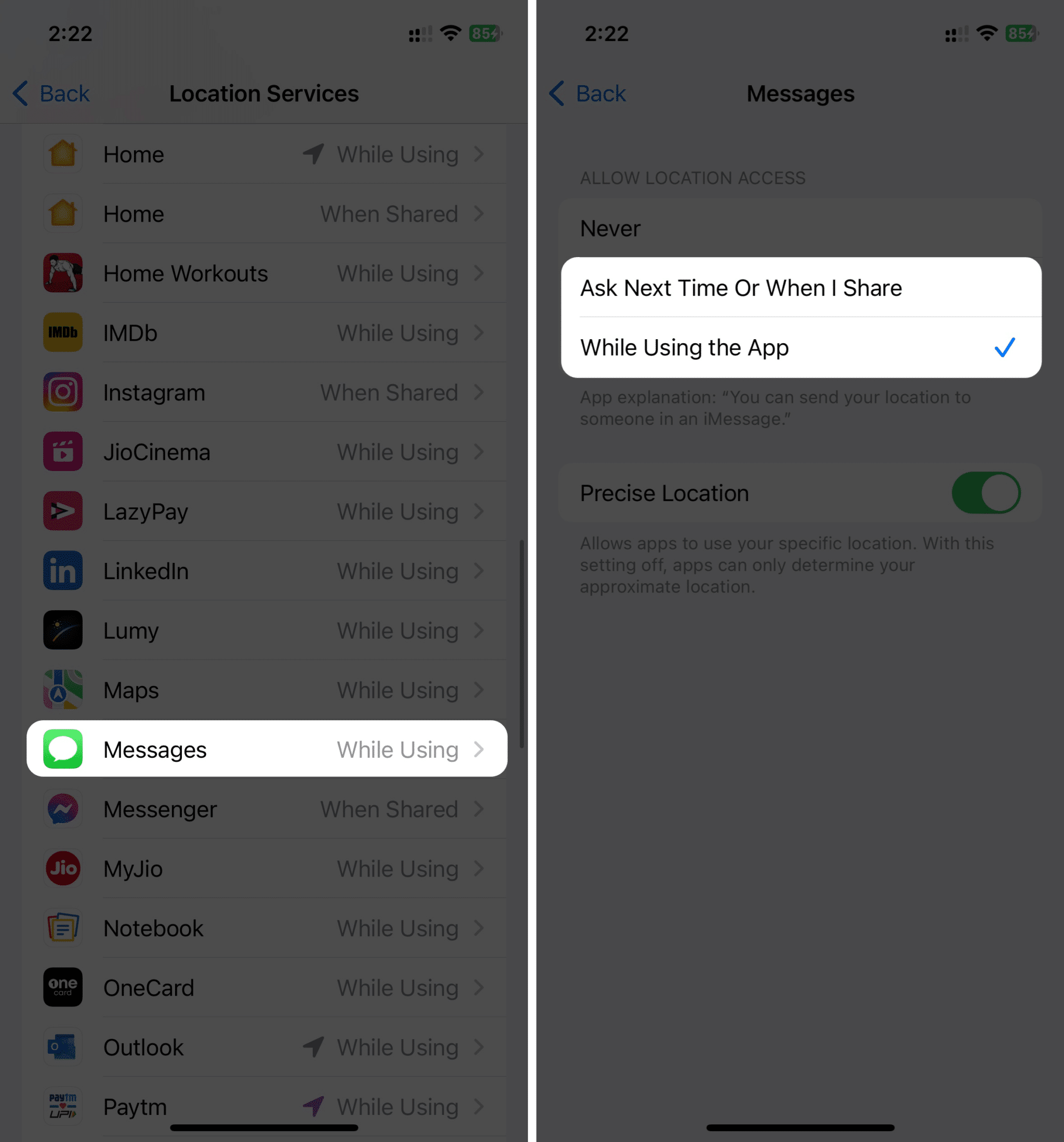
На Mac:
- Отворете системните настройки от менюто на Apple () горе вляво.

- Изберете Поверителност и сигурност в страничния панел и щракнете върху Услуги за местоположение вляво.
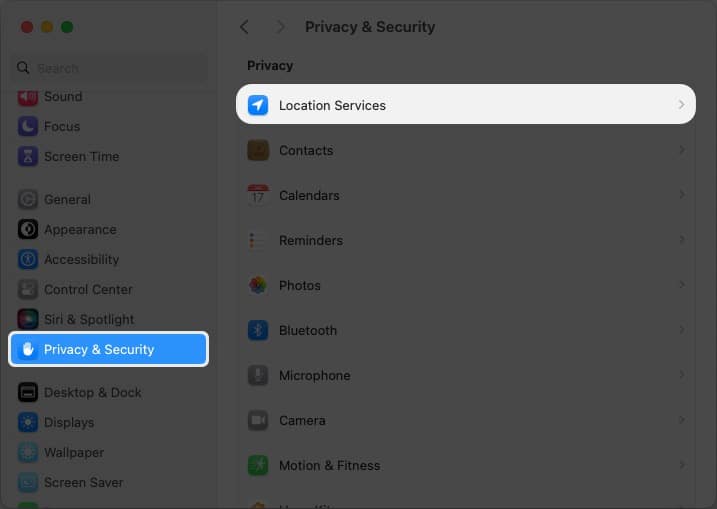
- Активирайте превключвателя до Услуги за местоположение.
- Превъртете надолу и включете превключвателя до Съобщения.
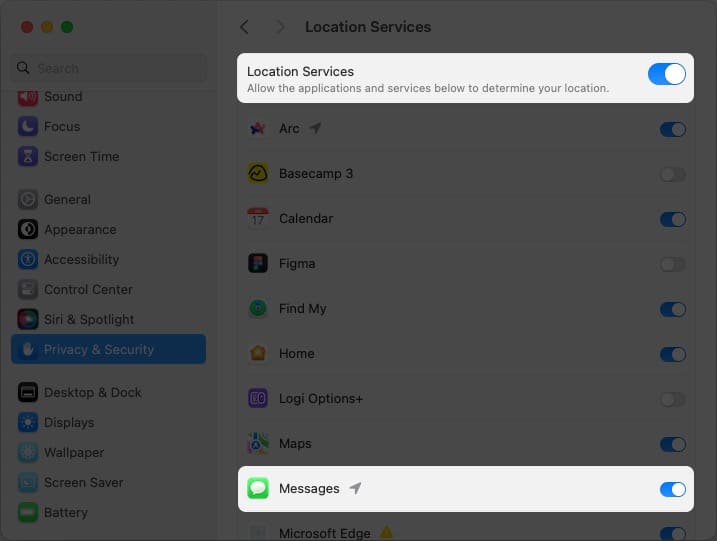
Можете да изпратите местоположението си, след като активирате услугите за местоположение в приложението Съобщения.
Изпращането на вашето текущо местоположение в iMessage се различава за iPhone/iPad и Mac. Ето как да изпратите текущото местоположение в iMessage.
На iPhone и iPad:
- Отворете Съобщения и изберете контакта/разговора, на който искате да изпратите местоположението.
- Докоснете иконата плюс (+) от дясната страна на текстовото поле.
- Изберете Местоположение от списъка и докоснете иконата Pin, след като картата изскочи.
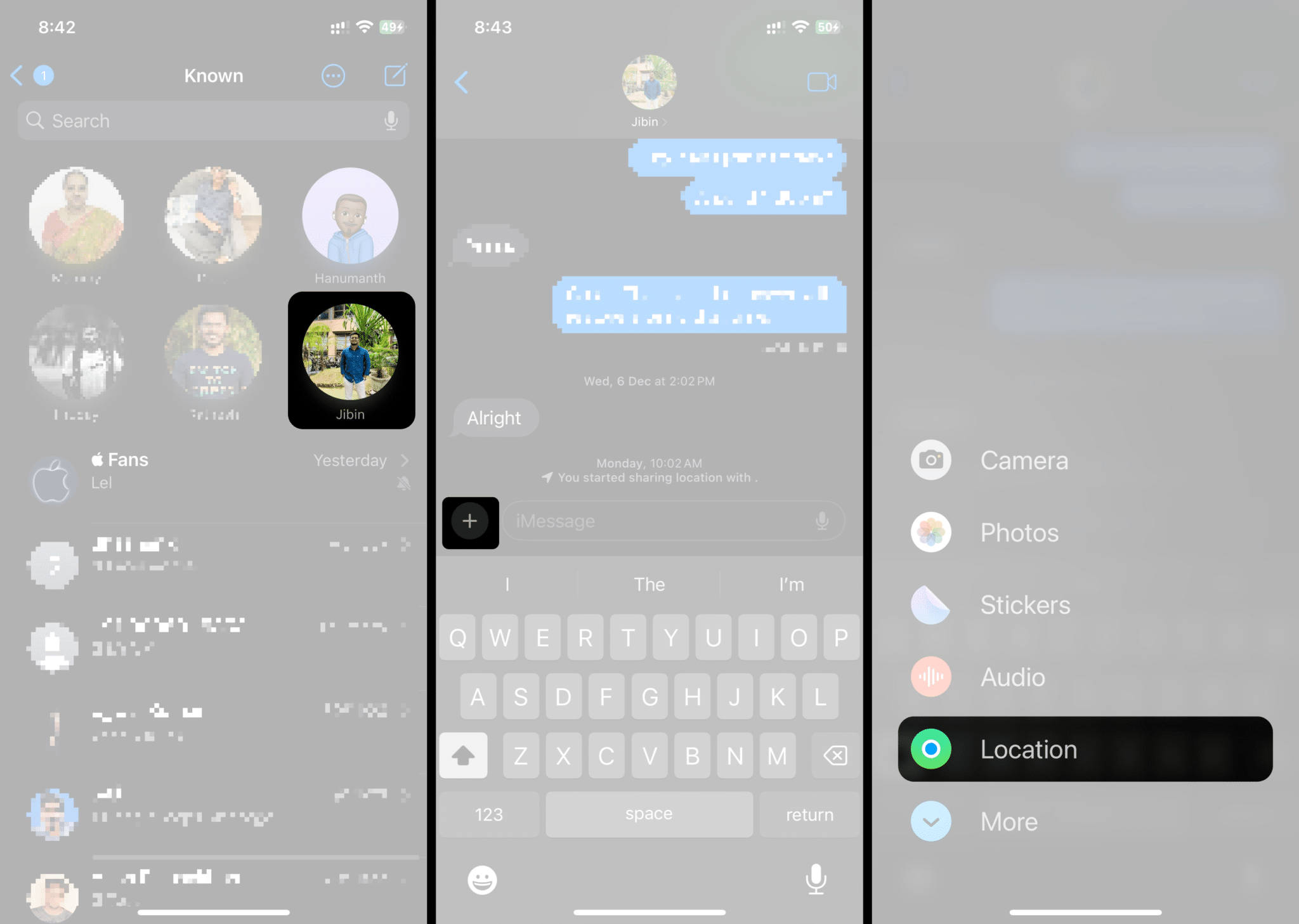
- Изберете опцията Изпращане на ПИН → Икона за изпращане до текстовото поле.
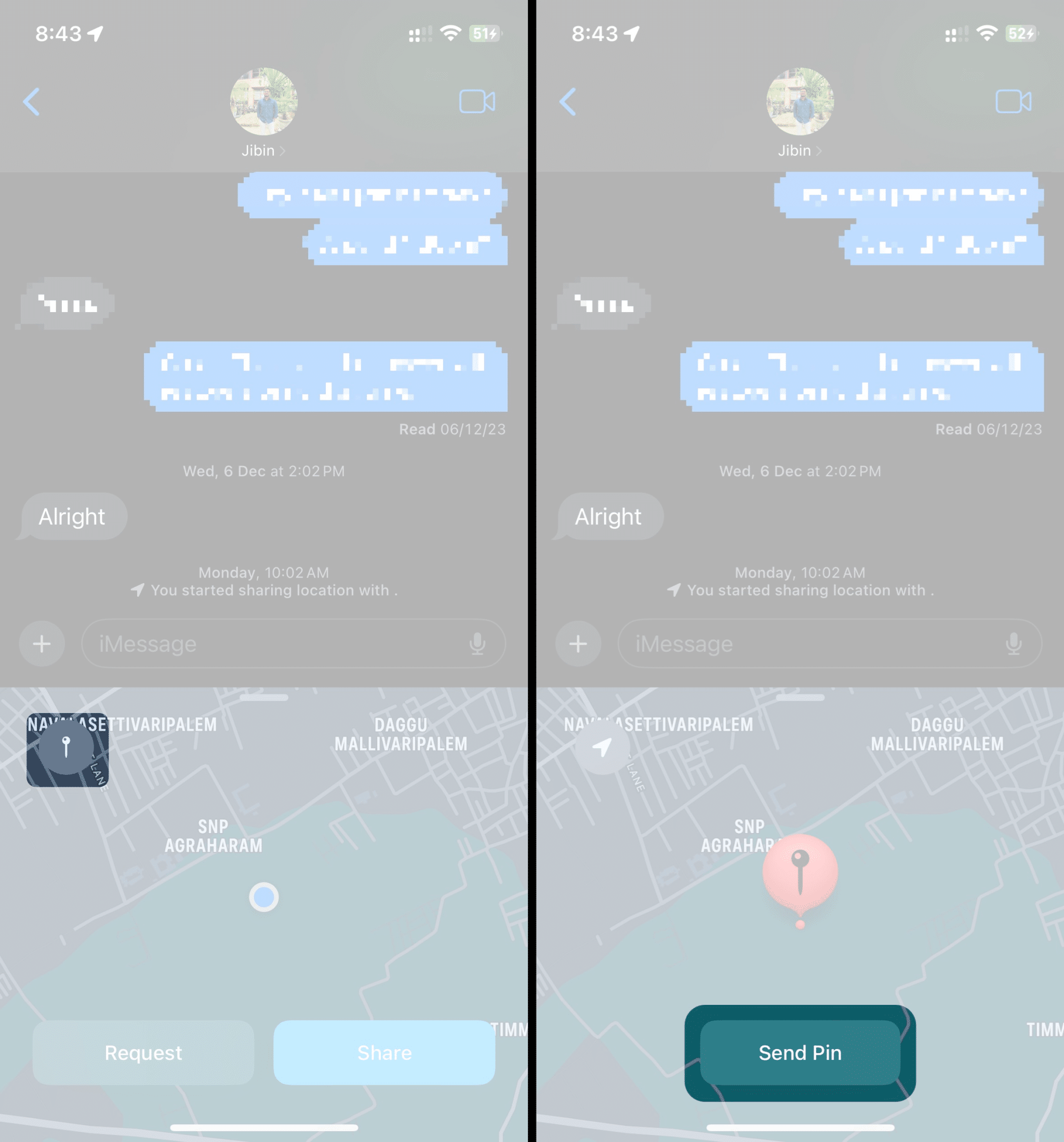
БОНУС: Използвайте фразата „В момента съм“.
Друг начин да изпратите текущото си местоположение на iPhone и iPad е да използвате фразата „Аз съм в“ във вашия разговор. Следвайте тези инструкции, за да научите как да изпратите текущото си местоположение с помощта на фразата „Аз съм в“:
- Отворете Съобщения и изберете контакта/разговора, на който искате да изпратите местоположението.
- Въведете „I am at“ → докоснете предложението за текущо местоположение на клавиатурата.
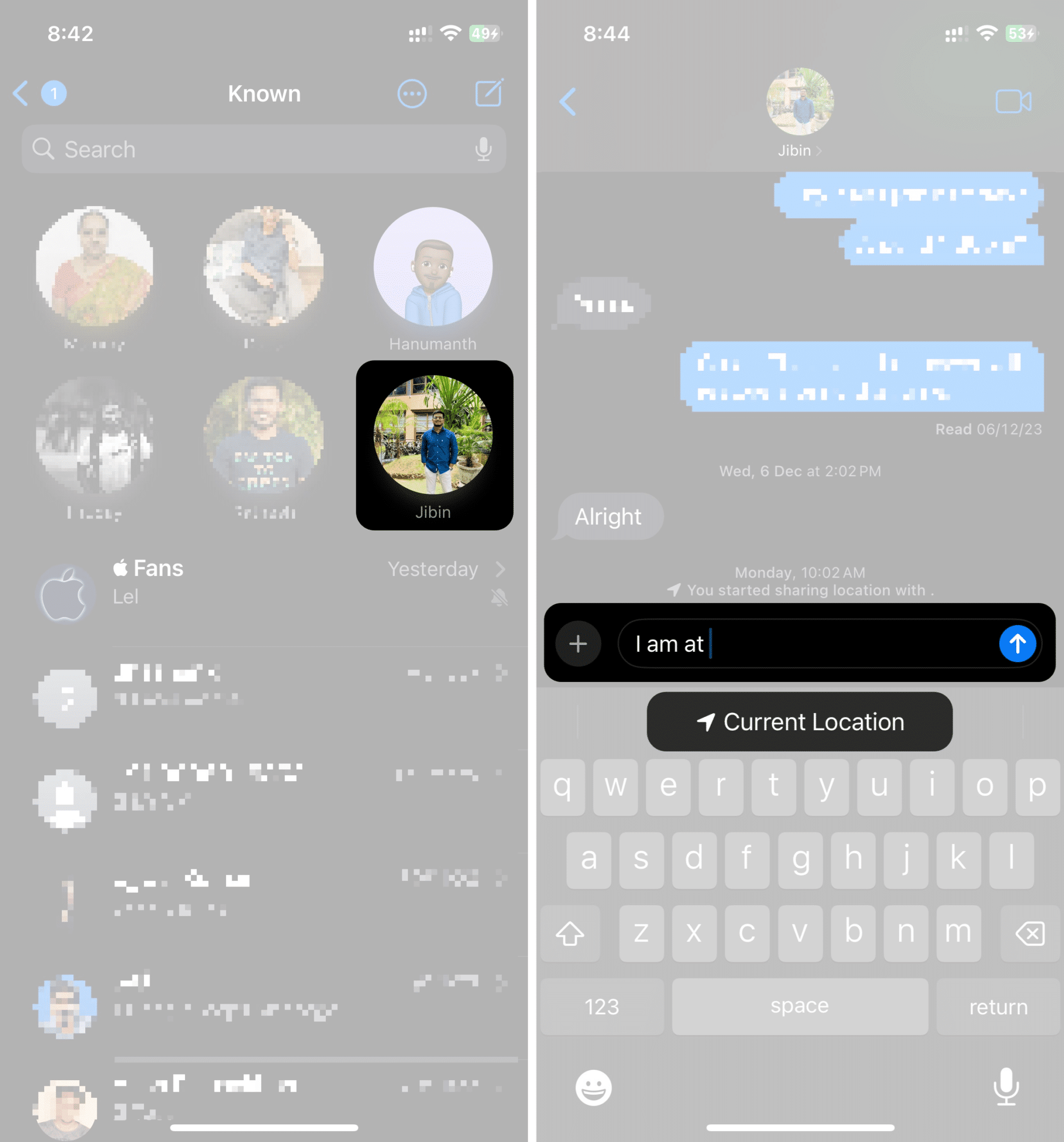
- Изберете Местоположение от списъка и докоснете иконата Pin, след като картата изскочи.
- Изберете Изпращане на ПИН → Икона за изпращане до текстовото поле.
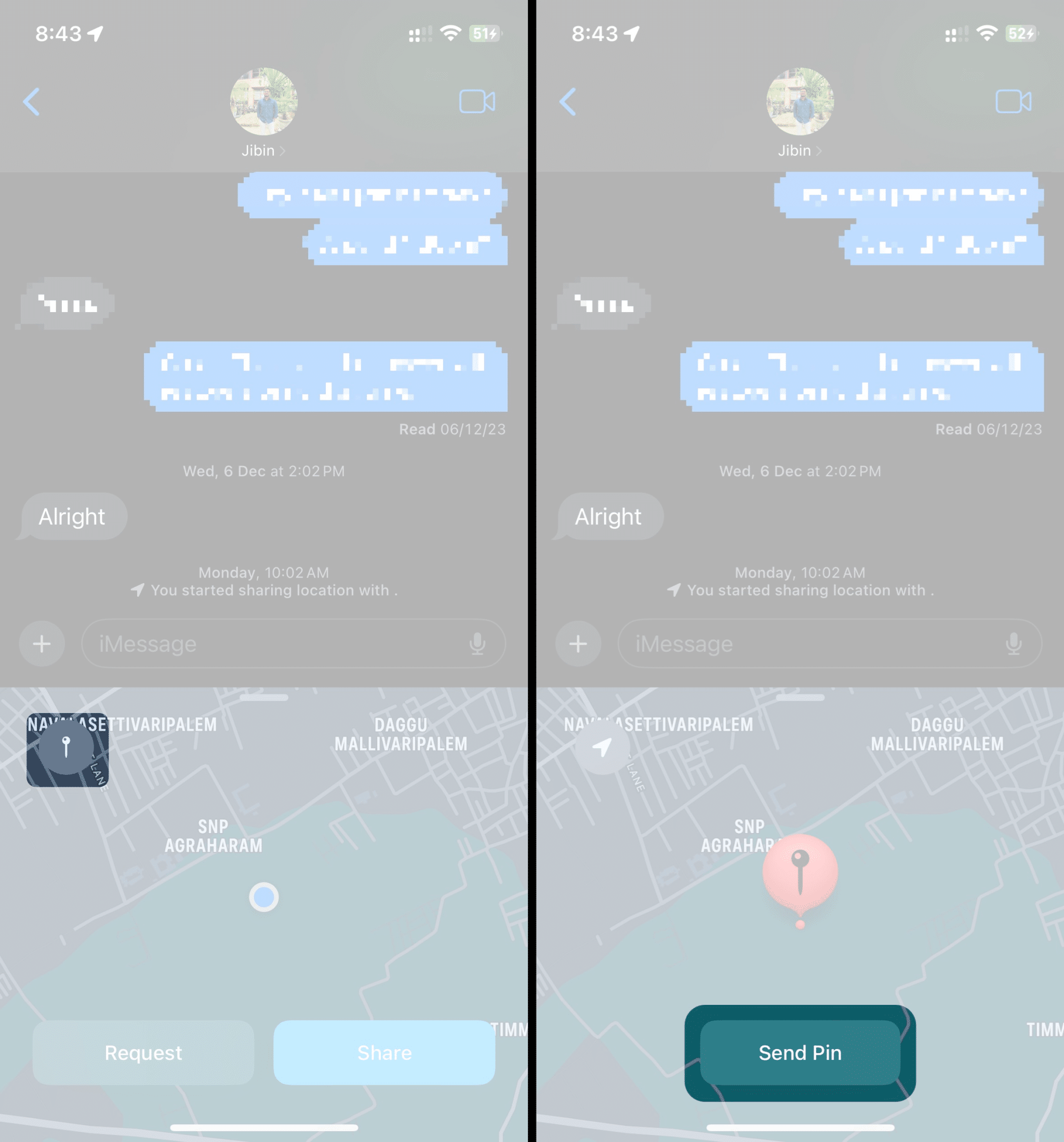
На Mac:
- Отворете Messages от Spotlight, Launchpad или папката Applications и изберете контакта/разговора, на който искате да изпратите местоположението.
- Щракнете върху бутона Информация (i) в горния десен ъгъл на разговора.
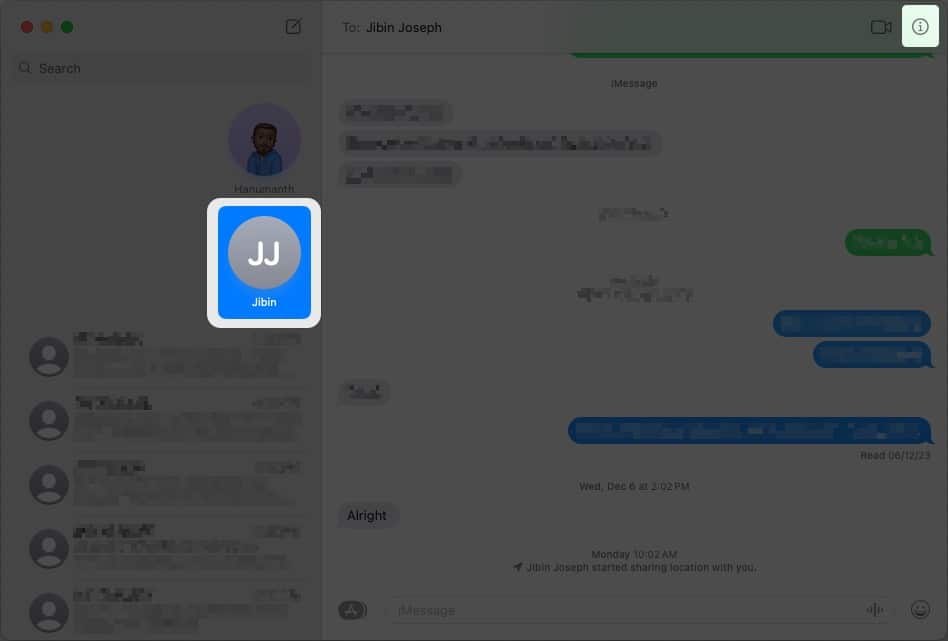
- Щракнете върху опцията Изпращане на текущото ми местоположение. В текстовото поле ще се появи карта с вашето текущо местоположение.
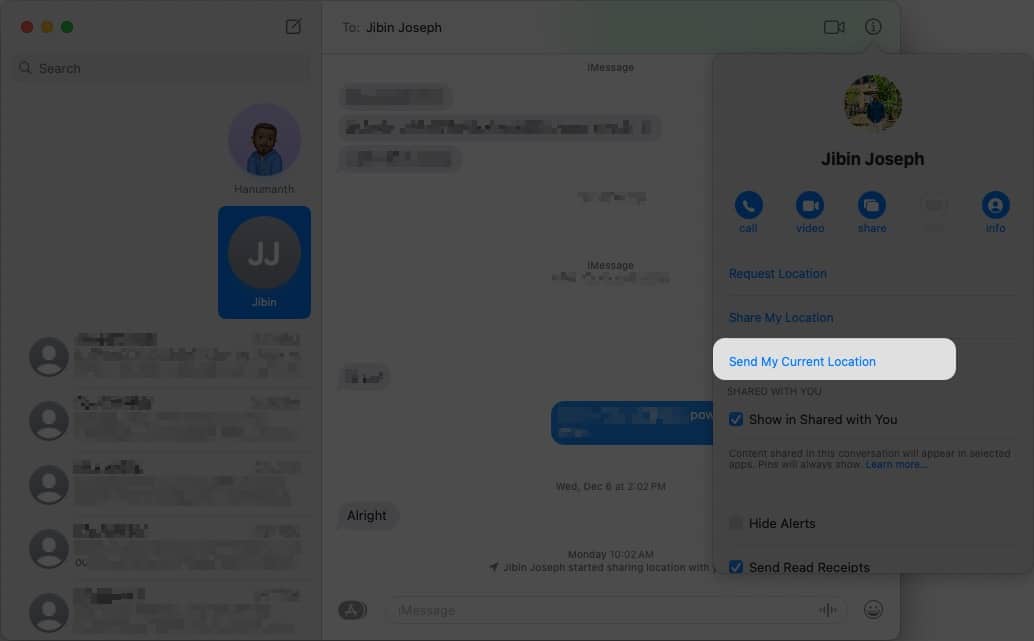
- Изпратете съобщението, като щракнете върху бутона Изпрати или натиснете клавиша Enter/Return на клавиатурата.
Ако искате някой винаги да знае за актуализираното ви текущо местоположение, можете да го изпратите в iMessage. Отново е малко по-различно за Mac и iPhone/iPad, така че ето стъпките за автоматично споделяне и актуализиране на вашето местоположение в iMessage на iPhone, iPad и Mac:
На iPhone и iPad:
- Отворете приложението Съобщения.
- Изберете контакта/разговора, на който искате да изпратите вашето местоположение.
- Докоснете иконата плюс (+) от дясната страна на текстовото поле.
- Изберете Местоположение от списъка.
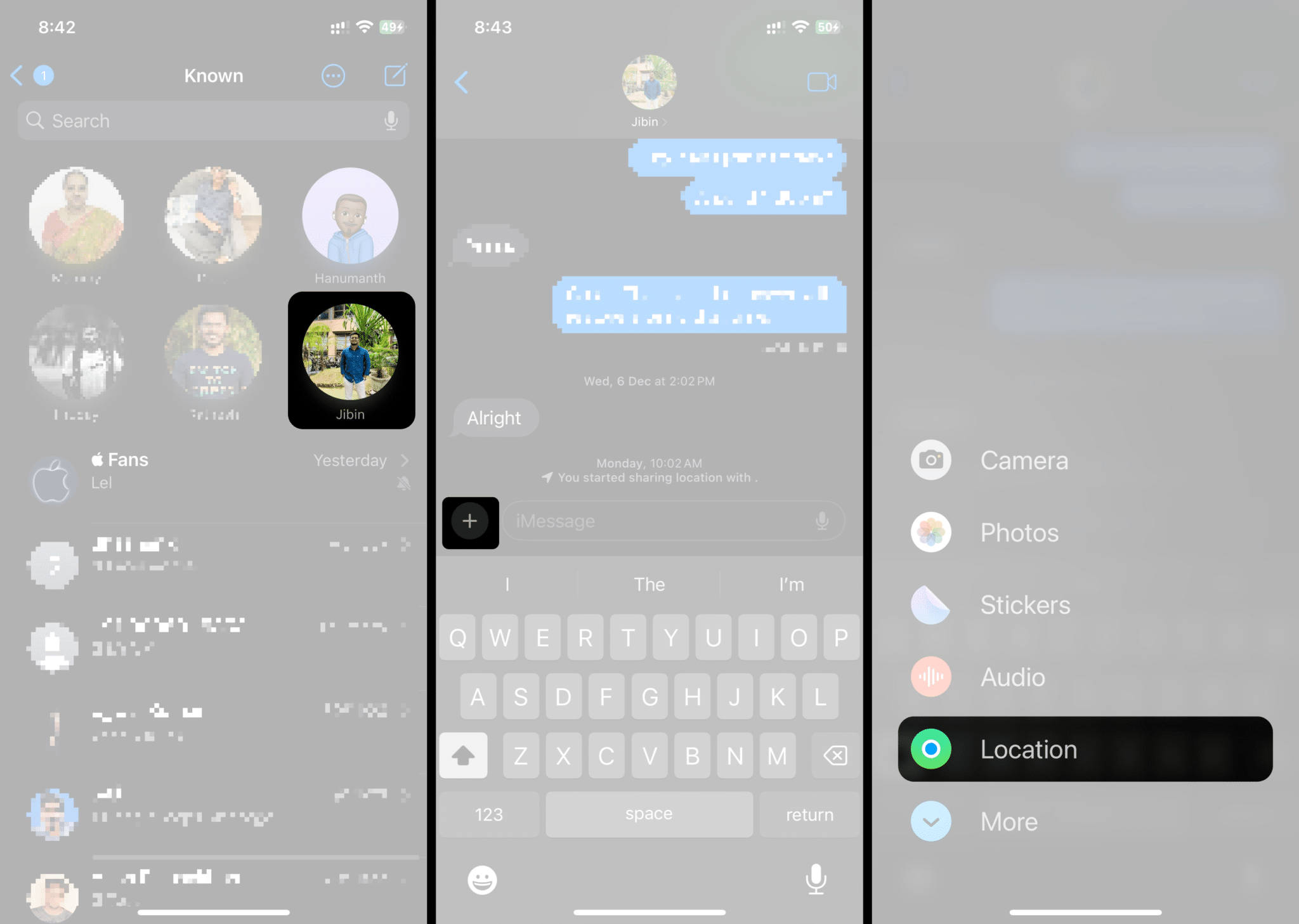
- Докоснете опцията Споделяне и изберете една от трите опции за продължителност, които отговарят на вашите нужди.
- Докоснете иконата за изпращане до полето за съобщение, след като картата се зареди.
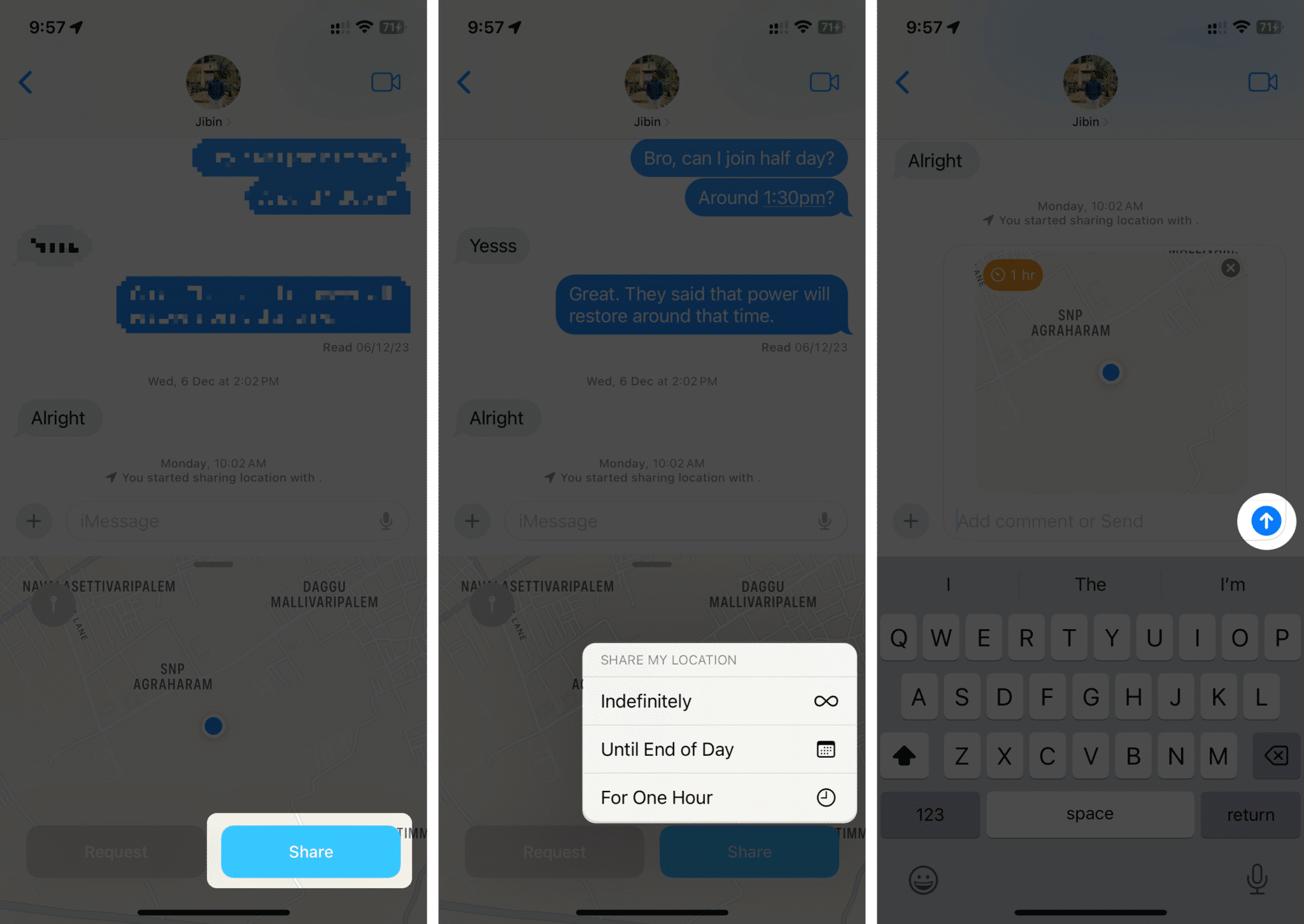
На Mac:
- Отворете приложението Messages от Spotlight, Launchpad или папката Applications.
- Отворете Messages от Spotlight, Launchpad или папката Applications и изберете контакта/разговора, на който искате да изпратите местоположението.
- Щракнете върху бутона Информация (i) в горния десен ъгъл на разговора.
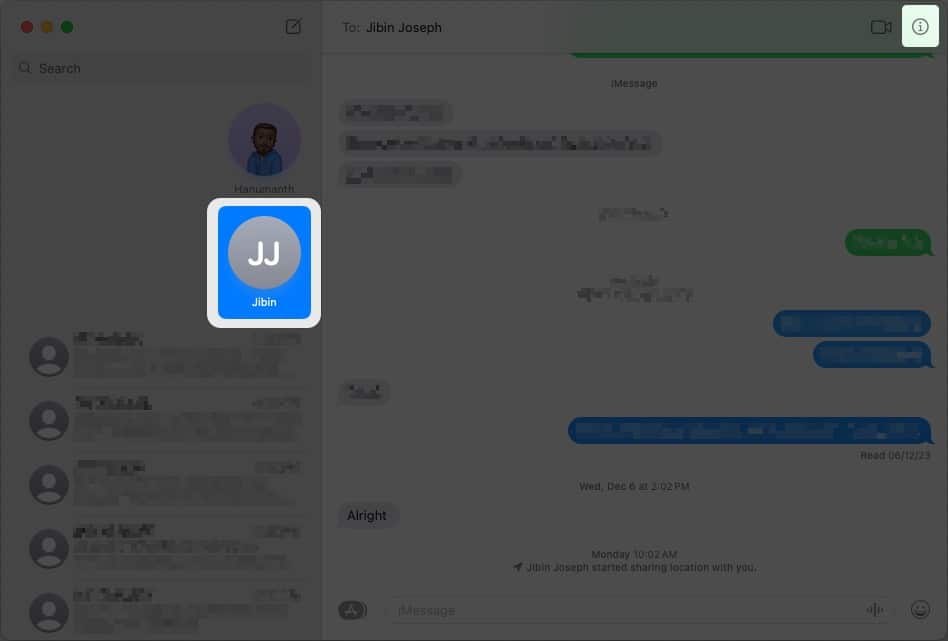
- Щракнете върху опцията Споделяне на моето местоположение.
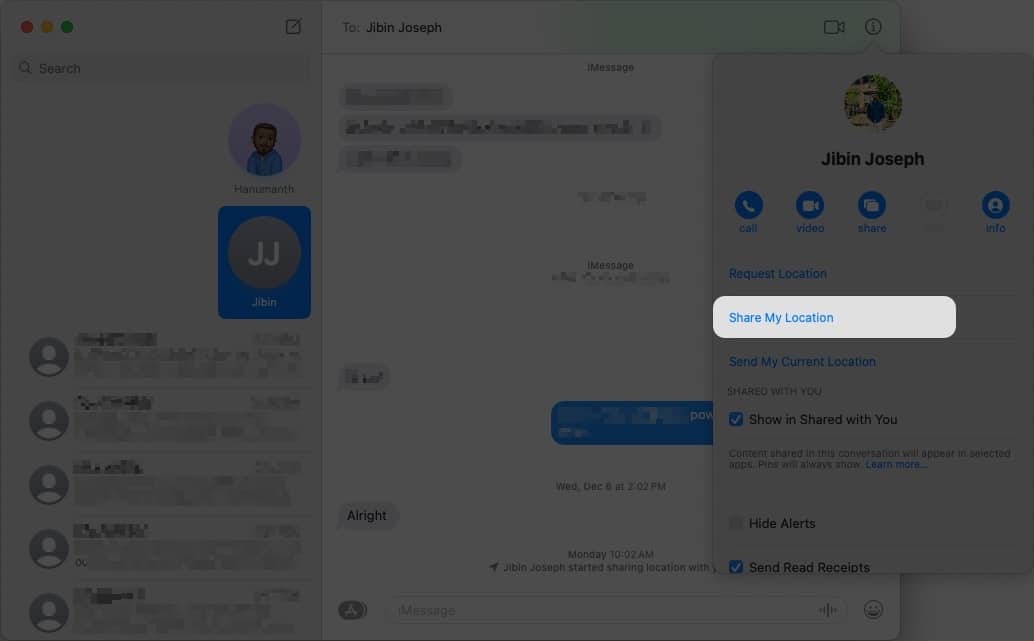
- Изберете една от трите опции за продължителност. В текстовото поле ще се появи карта с вашето текущо местоположение.
- Изпратете съобщението, като щракнете върху бутона Изпрати или натиснете клавиша Enter/Return на клавиатурата.
Друг по-добър начин за споделяне на вашето местоположение на живо е използването на функцията за регистрация на iPhone
Как да поискате местоположението на някой друг в iMessage на iPhone и Mac
iMessage ви позволява да поискате местоположения на други хора и процесът е различен за Mac и iPhone/iPad. Ето как да поискате местоположението на някой друг в iMessage на iPhone, iPad и Mac.
На iPhone и iPad:
За да поискате нечие местоположение на iPhone, следвайте тези инструкции:
- Отворете Съобщения на вашия iPhone или iPad.
- Изберете разговора/контакта, от когото искате да поискате местоположението.
- Докоснете иконата плюс (+) от дясната страна на текстовото поле.
- Изберете Местоположение от списъка.
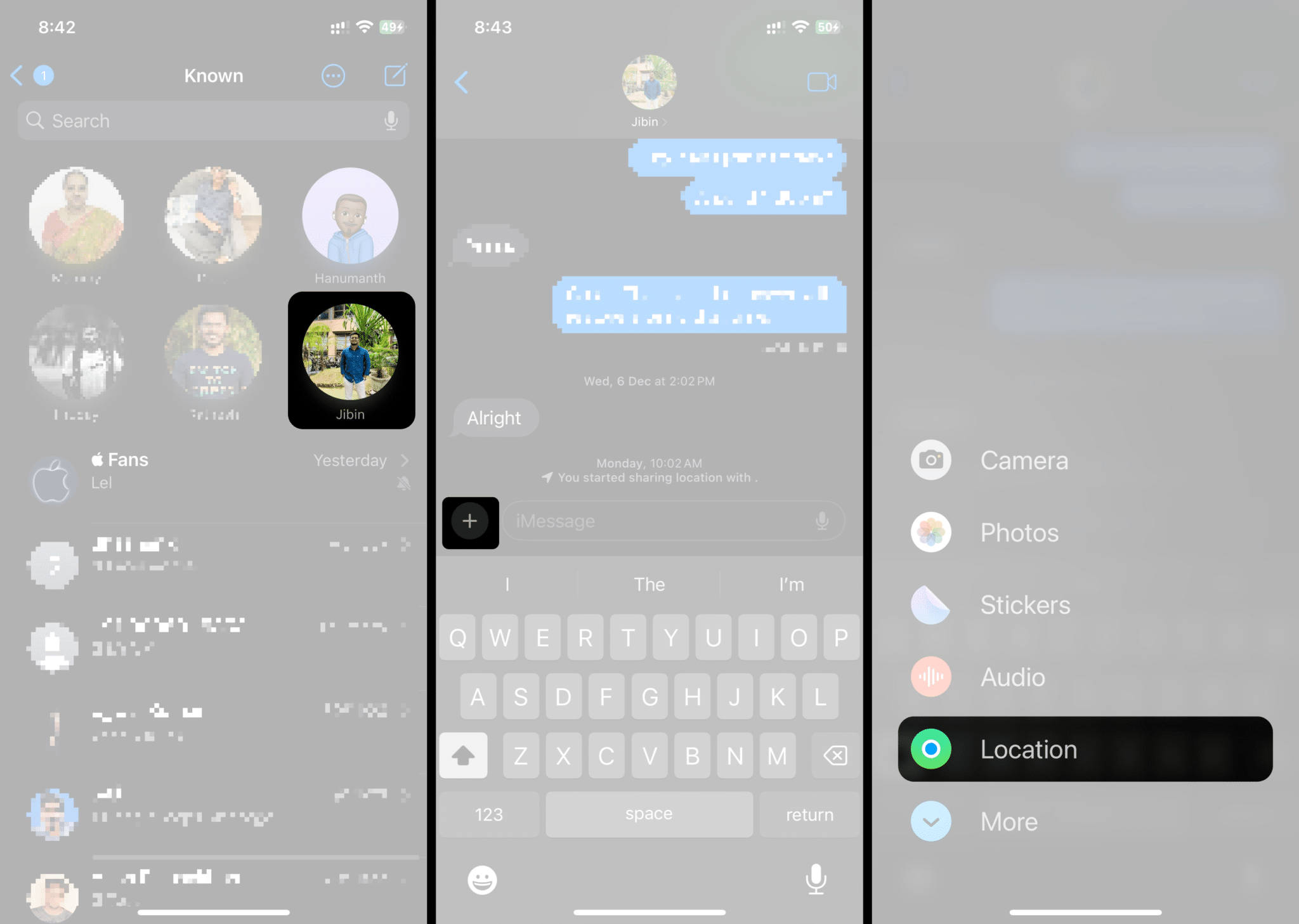
- Докоснете опцията Заявка.
- Натиснете иконата за изпращане до полето за съобщение, след като картата се зареди.
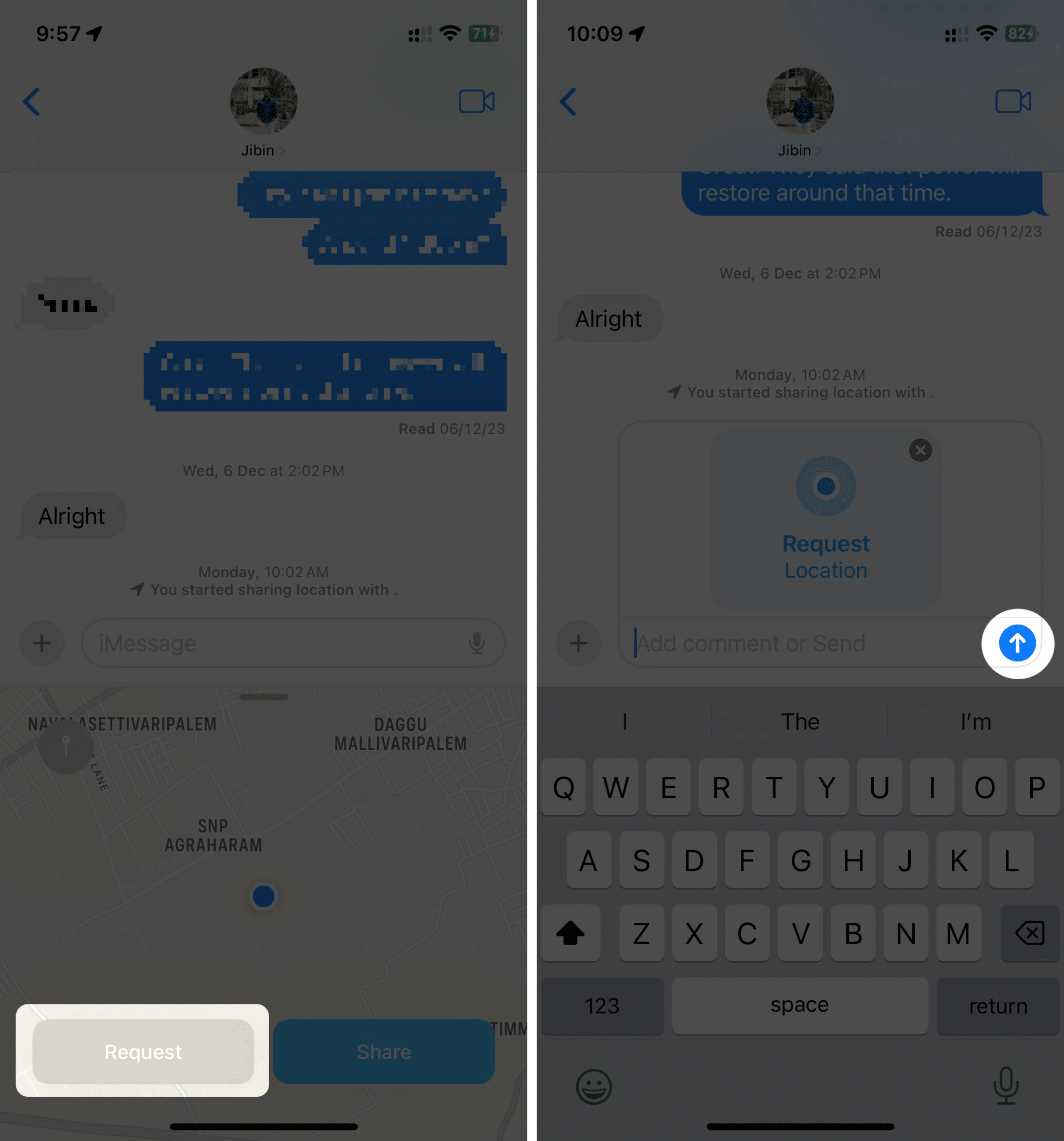
На Mac:
Подобно на iOS и iPadOS, можете да направите същото от вашия Mac. Следвайте тези стъпки, за да поискате нечие местоположение:
- Отворете Messages от Spotlight, Launchpad или папката Applications и изберете контакта/разговора, на който искате да изпратите местоположението.
- Щракнете върху бутона Информация (i) в горния десен ъгъл на разговора.
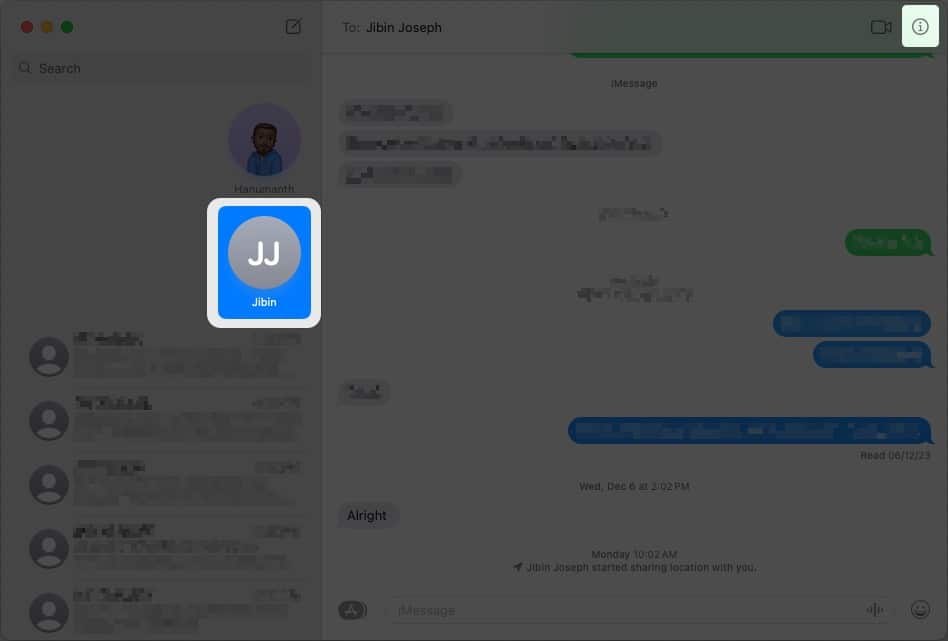
- Изберете опцията Заявка за местоположение.
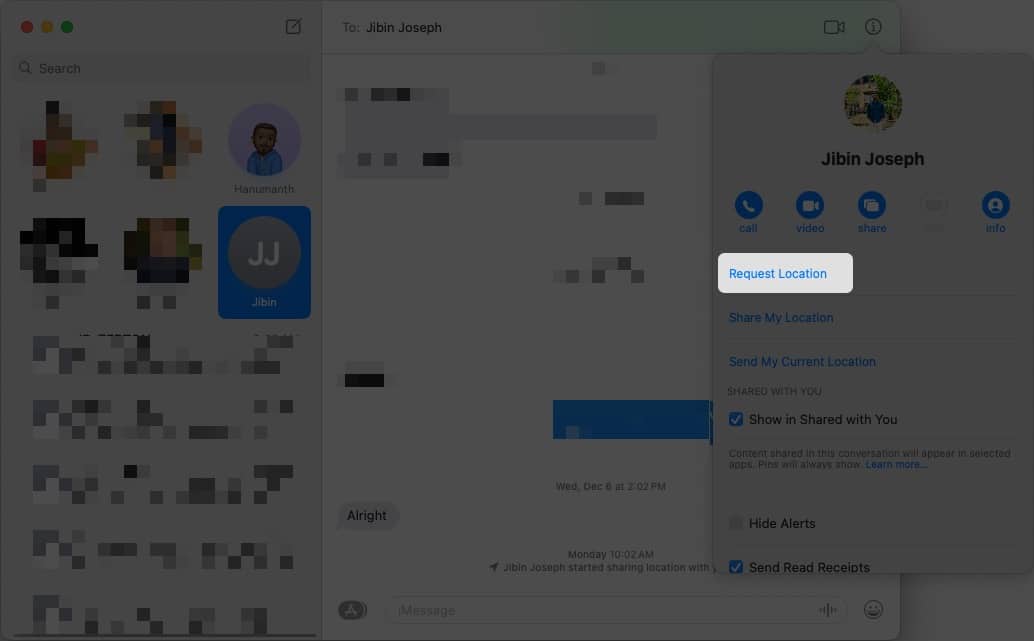
- Изпратете съобщението, като щракнете върху бутона Изпрати или натиснете клавиша Enter/Return на клавиатурата, когато картата се зареди в полето за съобщения.
Как да спрете да споделяте местоположението си в iMessage на iPhone и iPad
Трябва автоматично да спре, ако споделяте местоположението си за определено време в iMessage (например за 1 час, до края на деня). В противен случай, ако е зададено на Неопределено време, другият човек може да вижда вашето местоположение, докато спрете.
ЗАБЕЛЕЖКА: Въпреки че можете да изпращате местоположението си през Mac, не можете да спрете да споделяте местоположението си на вашия Mac. В такъв случай е най-добре да използвате вашия iPhone или iPad, за да спрете споделянето на вашето местоположение.
Следователно е важно да спрете да споделяте местоположението си в iMessage. Можете да следвате тези прости стъпки, за да спрете да споделяте местоположението си в iMessage на iPhone или iPad:
- Отворете приложението Messages на вашия iPhone или iPad.
- Изберете контакта/разговора, където сте изпратили вашето местоположение преди това.
- Докоснете картата, споделяйки вашето местоположение в разговора.
- Изберете опцията Спиране на споделянето на моето местоположение.
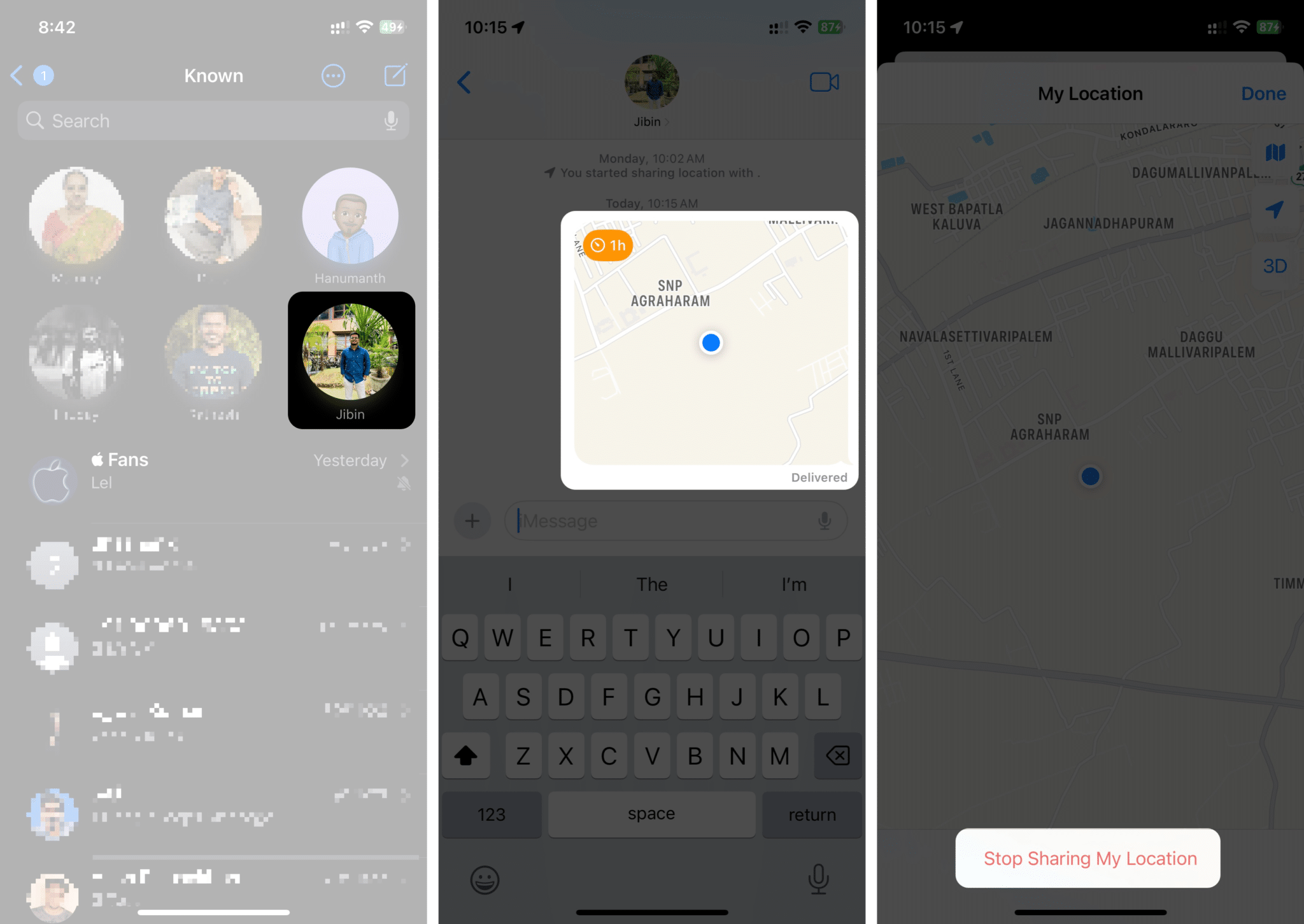
След като приключите, ще видите опцията „Спряхте да споделяте местоположение“. В резултат на това другият човек ще спре да вижда вашето местоположение на живо.
Изпратете местоположение на живо с iMessage или карти
Има различни начини за изпращане на вашето местоположение в iMessage. Въпреки че можете да го изпратите директно чрез приложението, можете да използвате приложения като Google Maps или Apple Maps, за да споделите връзката на текущото си местоположение, ако не искате да изпращате местоположението си чрез приложението Messages. Надявам се, че това ръководство ви е помогнало да научите как да изпращате местоположението си в iMessage на iPhone, iPad и Mac. Ако имате допълнителни предложения или въпроси относно това ръководство, моля, оставете ги в коментарите по-долу.
Прочетете още:
- Как да добавите Memoji с шапка на Дядо Коледа в iMessage на iPhone и iPad
- Как да изпращате GIF файлове в iMessage на iPhone и iPad
- Как да включите iMessage Contact Key Verification в iOS 17 на iPhone
Читатели като вас помагат в поддръжката на iGeeksBlog. Когато правите покупка чрез връзки на нашия сайт, ние може да спечелим комисионна за партньор. Прочетете Отказ от отговорност.
