
Няма съмнение, че Windows 10 е най-добрата операционна система за настолни компютри. Но какво ще стане, ако имате MAC система и искате да стартирате софтуер на Windows на нея? В тази статия сме споделили три най-добри метода за стартиране на Windows 10 на MAC.
Всички знаем, че Windows е най-добрата операционна система досега, създадена за компютри. Но какво ще стане, ако имате Mac система и искате да стартирате софтуер на Windows на нея? Всъщност можете да стартирате софтуер за Windows на MacOS. Не само софтуер, но можете да се насладите на цялата операционна система Windows на вашия MAC. По-долу обсъдихме всички възможни методи за стартиране на операционна система Windows на MAC. След като инсталират Windows, потребителите на Mac също могат да се насладят на софтуера на Windows. Всъщност не е необходимо да имате технически познания, за да стартирате Windows на MAC.
Най-добрите начини за стартиране на Windows на Mac
По-долу сме споделили 3 най-добри метода, които биха ви помогнали да стартирате операционната система Windows на MAC компютър. И така, нека да разгледаме 3-те най-добри метода за стартиране на Windows на MAC.
1. Използване на Boot camp Assistant
Boot camp е софтуер, който ви позволява да инсталирате Windows на вашия Mac и интересното е, че можете да стартирате и двете системи Windows и macOS, без да деинсталирате текущата ОС. Boot Camp за Mac е функция за двойно зареждане. И така, нека да проверим как да използвате Boot Camp за стартиране на Windows на MAC.
Стъпка 1. Преди всичко се уверете, че имате работещ Windows 10 ISO файл. Стартирайте Boot Camp Assistant на вашия MAC и изберете първите две опции, както е показано на изображението по-долу.
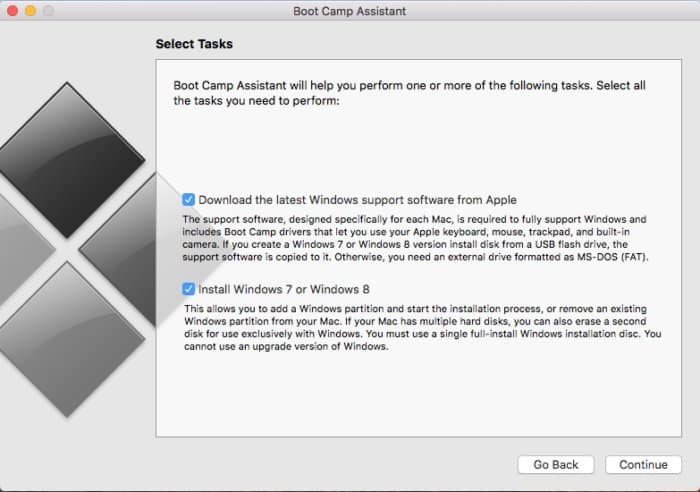
Стъпка 2. Сега ще бъдете помолени да изберете дестинационния диск, където софтуерът за поддръжка на Windows ще бъде изтеглен и запазен. След като приключите, ще бъдете помолени да прегледате ISO файла на Windows 10.
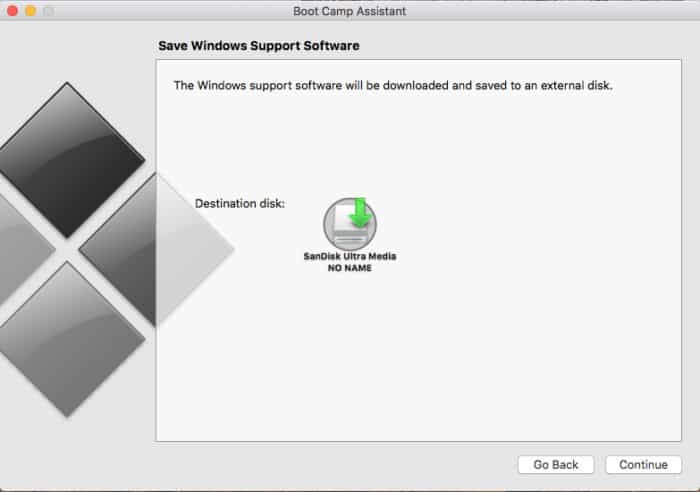
Стъпка 3. След това трябва да изберете размера на дяла. Изберете всичко по ваш избор. Препоръчваме ви да оставите поне 50 GB място за съхранение за Windows 10.
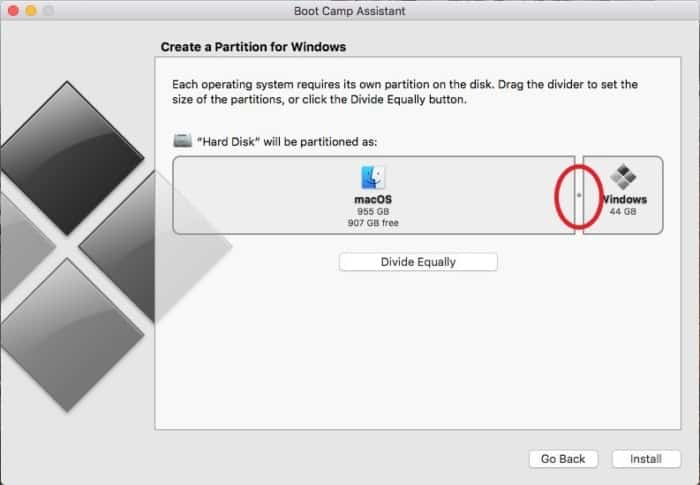
Стъпка 4. Сега помощникът на Boot Camp ще раздели и инсталира Windows. Изчакайте, докато процесът завърши.
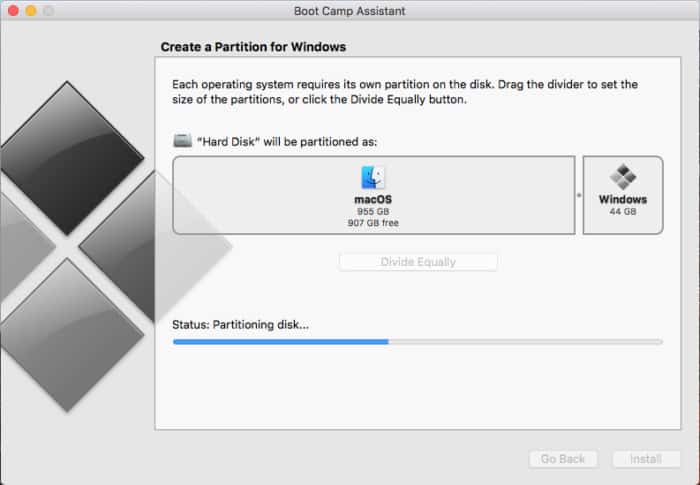
Стъпка 5. За да стартирате операционната система Windows, рестартирайте вашия MAC и след това натиснете и задръжте клавиша Option (или ALT) по време на стартиране. Ще видите двоен екран за зареждане. Там трябва да изберете “Windows”
Това е всичко, готово е! Ето как можете да използвате Boot Camp, за да инсталирате Windows на MAC компютъра.
2. Използване на виртуални машини
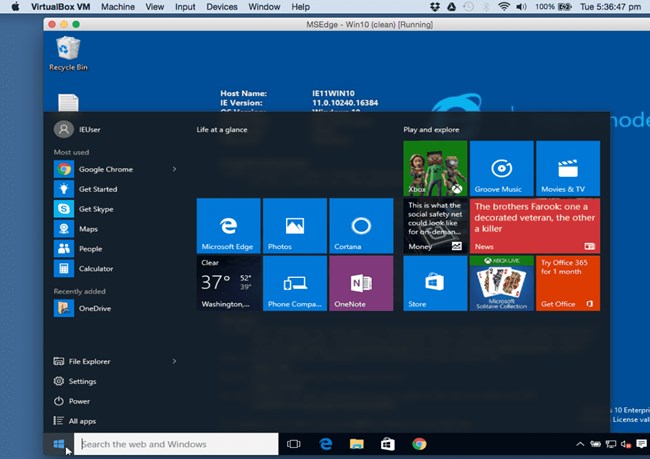
Това е друг метод, чрез който можете да стартирате Windows на вашия Mac. По този метод стартирате вашия Windows като софтуер на вашия Mac и всички функции ще бъдат същите, както получавате в истинския Windows. По този метод вашият компютър не може да открие дали системата работи с OS X или работи под Windows.
Има някои от популярните програми за виртуална машина, които можете да използвате, за да изпълнявате задачата да изпълнявате Windows. Те включват VMware Fusion, VirtualBoxи т.н. Има един отрицателен момент от използването на този метод и той е, че не можете да стартирате приложенията за Mac OS X и Windows OS приложенията заедно. Ще трябва да инсталирате приложенията по различен начин и в двете ОС.
3. Използване на Parallels Desktop
Добре, Parallels Desktop е друг най-добър продукт за виртуализация, който е много подобен на VMWare Fusion. Въпреки че Parallels не поддържа толкова версии на ОС като VMware Fusion, той поддържа Windows 10, Windows 7 и Windows 8.1. Така че, Parallels Desktop може да се използва за стартиране на Windows на MAC компютър.
Стъпка 1. Преди всичко се уверете, че имате работещ Windows 10 ISO файл. Отворете приложението Parallels Desktop от папката Application и изберете File > New.

Стъпка 2. Сега ще видите екран като по-долу. Тук трябва да изберете опцията „Инсталиране на Windows или друга ОС от DVD или файл с изображение.
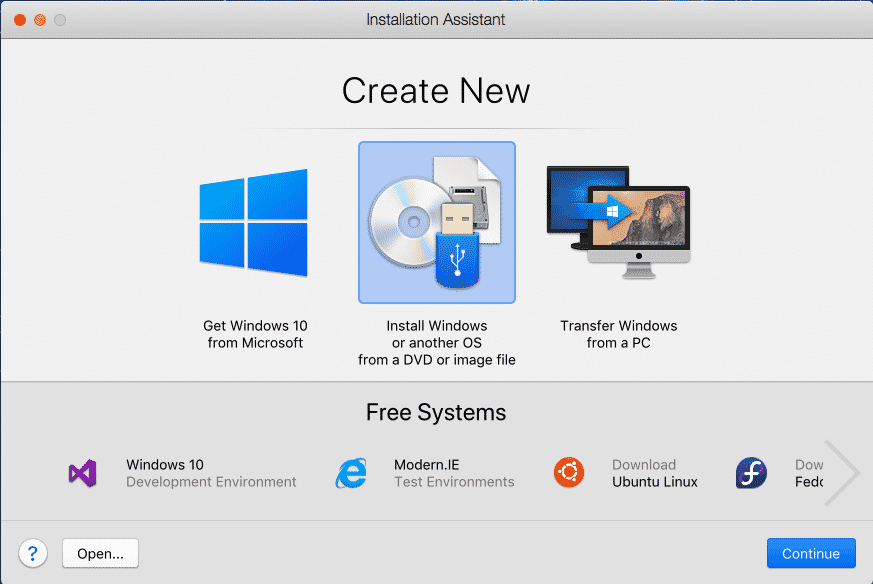
Стъпка 3. На следващата страница изберете „Файл с изображение“ и изберете ISO файла на Windows 10.
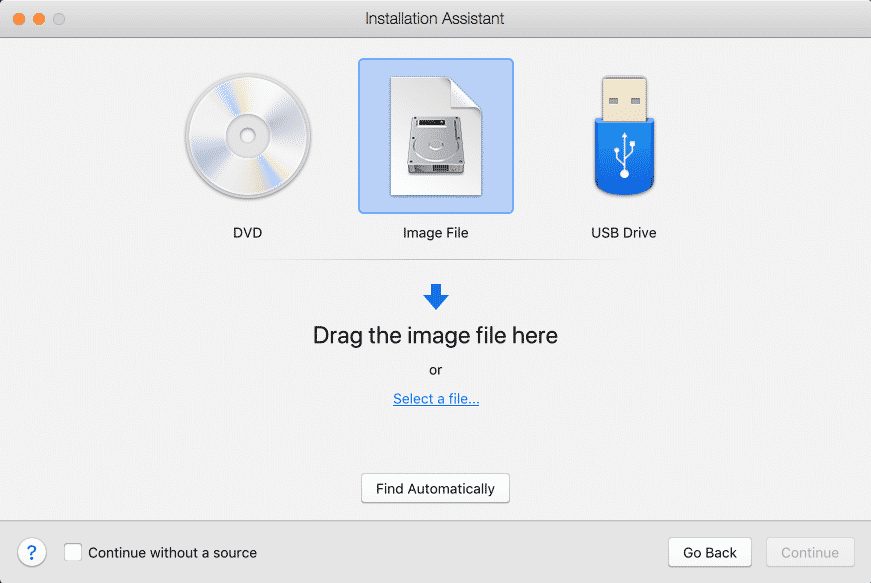
Стъпка 4. Сега ще бъдете помолени да въведете лицензния ключ за Windows 10. Просто въведете продуктовия ключ и кликнете върху „Продължи“
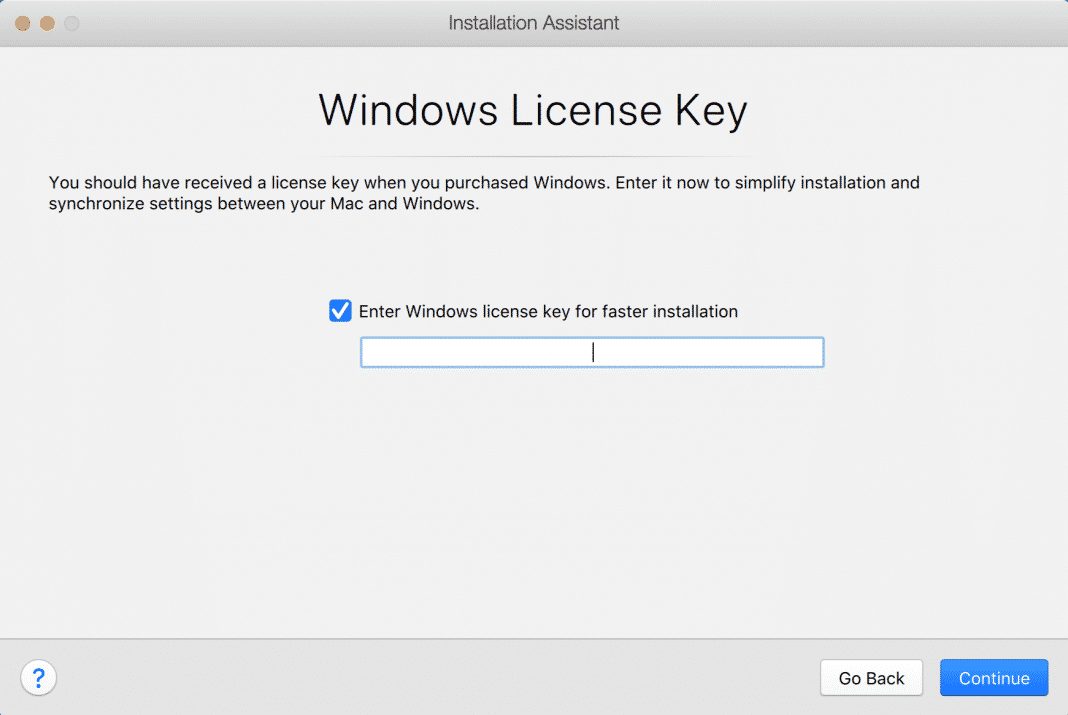
Стъпка 5. Сега трябва да изберете как искате да използвате Windows в паралелен работен плот. Трябва да изберете всичко според вашите изисквания.
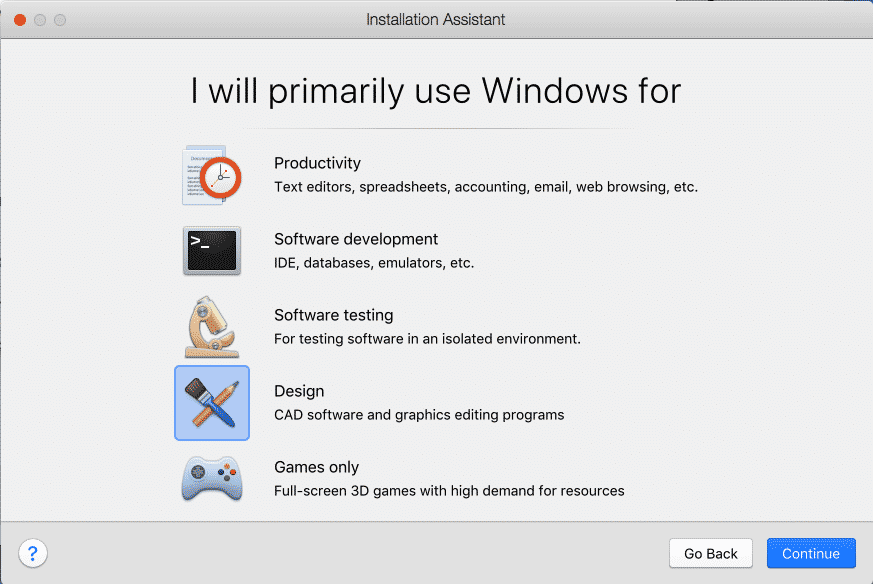
Стъпка 6. В следващия прозорец ще бъдете помолени да изберете името и местоположението за инсталиране на виртуалната машина.
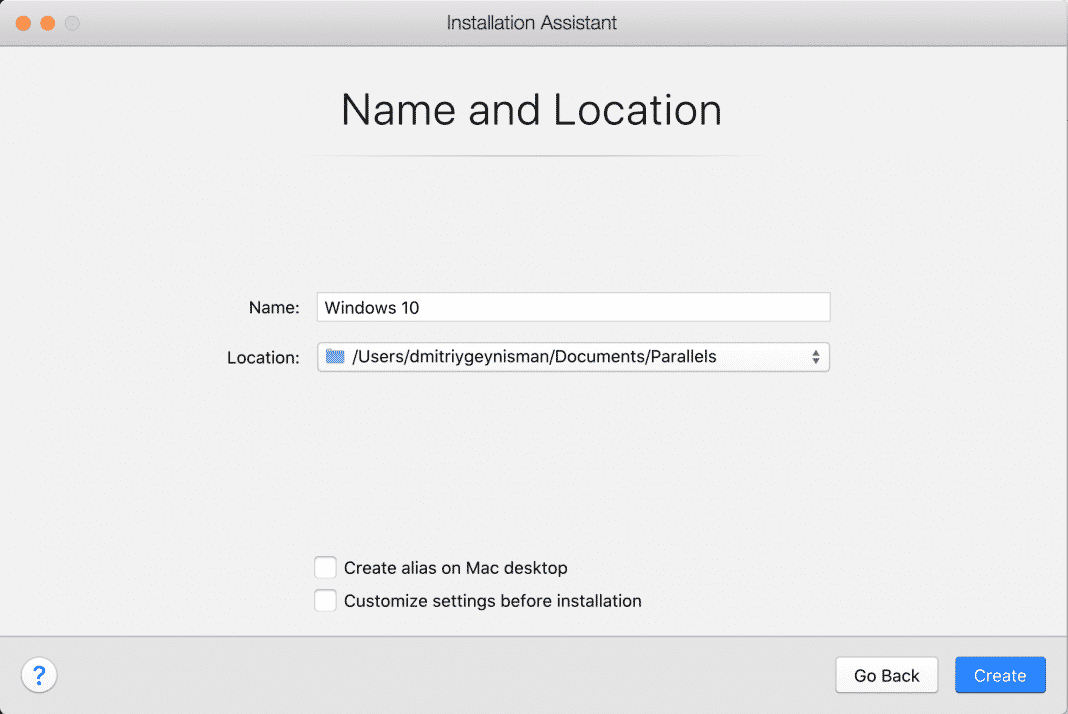
Стъпка 7. Накрая кликнете върху „Продължи“ и процесът на инсталиране на Windows ще започне. След като приключите, стартирайте Windows, като отворите приложение на Windows или като щракнете върху бутона за захранване в контролния център.
Това е всичко, готово е! Ето как можете да използвате Parallels Desktop за стартиране на Windows на MAC.
И така, това са трите най-добри метода за стартиране на операционна система Windows 10 на MAC компютър. Ако знаете други подобни методи, уведомете ни в полето за коментари по-долу. Надявам се тази статия да ви е помогнала! Споделете го и с приятелите си.
