
Научете как да създадете анимирана GIF екранна снимка на Mac с помощта на инструменти и ръководство, които обсъдихме тук. Той ще обедини вашите екранни снимки, за да създаде GIF изображение, така че следвайте ръководството, за да продължите.
Анимираният GIF е записът, който отказва да се предава и има колосално възраждане през предходните няколко години. Проектиран точно преди началото на мрежата, това подреждане на картините трябва да бъде заменено от PNG. И все пак, въпреки факта, че PNG има по-добра прямота и натиск, има едно нещо, което не може да направи: движение. GIF файловете съхраняват различни ръбове на движение, които могат да бъдат настроени да обикалят безкрайно – не се изисква модул или видео плейър. Те са всичко друго, но не и трудни за споделяне и лесни за правене и в днешно време ще ги видите навсякъде. Особено в Buzzfeed.
Полезни инструменти за създаване на GIF файлове
Ако имате три лири за изгаряне, предлагаме или GIF Brewery, или PicGIF от App Store.
PicGIF е малко по-красив и по-малко взискателен за използване, но GIF Brewery ви дава по-добър контрол върху подобряването и поведението на завършените GIF файлове. Всъщност не е нужно да харчите нито една стотинка, за да направите оживени GIF файлове.
GifGrabber, безплатно програмиране, което можете да изтеглите безплатно от Mac App Store, което ви позволява да изберете част от вашето Mac шоу, да го запишете и да го промените в GIF.
GIFGrabber е феноменално проста част от програмирането за използване и нещо, което всеки може да използва.
Освен това ще разгледаме новото устройство Imgur Video to GIF, което се променя върху сегменти от онлайн видео, нарязвайки на GIF файлове с неоспорима основа на обекта – това е великолепно просто и изгодно и това е стратегията, която бихме предписали за новородени .
В този момент малко по-късно ви демонстрираме най-добрите практики за създаване на оживени GIF файлове (отново за нищо) с помощта на приложението QuickTime Player, което е пакетирано с вашия Mac и безплатната форма на PicGIF – PicGIF Lite, достъпна в Mac App Store и онлайн администрация EzGIF. Това е малко по-задвижено; ще използва това, за да направи оживен GIF с надпис на съдържание, което е нещо, което е изключително добре известно, когато се използват GIF файлове като глупави изображения или за споделяне на хумани от телевизионни ситкоми.
Стъпки за създаване на анимиран GIF с помощта на GifGrabber:
- GifGrabber е безплатен софтуер, достъпен за изтегляне от Mac App Store, напълно безплатно. Най-добрата част на GifGrabber е, че не е изключително за една услуга – каквото и да покажете на вашия Mac, може да бъде преобразувано в GIF изключително бързо и изключително лесно. Ще ви покажа как направих GIF с видео на роклята Blue & Black/White & Gold.
- След като изтеглихме GifGrabber от Mac App Store, отворихме софтуера и на екрана се появи зелен квадрат.
- След това бихме могли да заредим видеоклипа, на който искахме да създадем GIF – в този случай лоза – и да пренаредим кутията, за да пасне идеално на видеоклипа. След това всичко, което трябваше да направим, беше да щракнем върху „Стартиране на записа“, за да започнем да създаваме GIF – въпреки че разполагате с максимум 30 секунди за използване, опитайте се да използвате възможно най-малко, тъй като GIF файловете могат да бъдат доста големи.
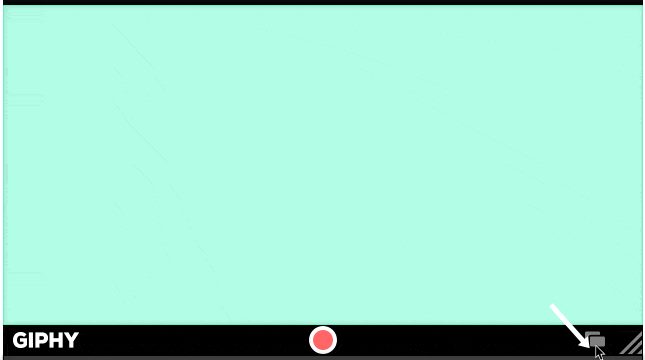
Създайте анимирана GIF екранна снимка на Mac - След като вашият GIF бъде заснет, щракнете върху логото GifGrabber в лентата с менюта и изберете вашия GIF. След това можете да преоразмерите своя GIF, за да направите файла по-малък, да го изрежете, така че да е перфектен и дори да генерирате URL за него, готов за споделяне. Можете също да го експортирате нормално.
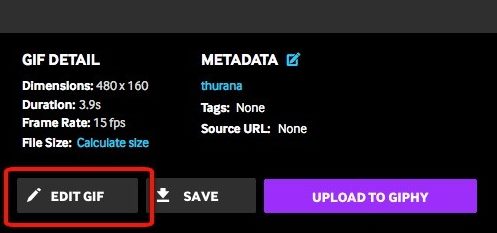
Създайте анимирана GIF екранна снимка на Mac - След като запазите своя GIF, ще можете да правите каквото искате. Важно е да се отбележи, че след като излезете от приложението, всички незапазени GIF файлове ще бъдат изхвърлени, така че се уверете, че всичко, от което се нуждаете, е запазено, преди да затворите.
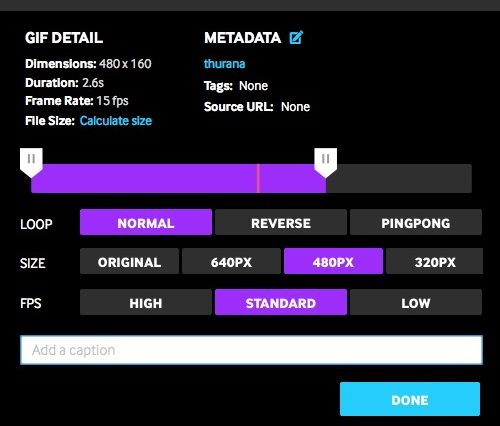
Създайте анимирана GIF екранна снимка на Mac
Така че дискусията по-горе е свързана с това как да създадете анимирана GIF екранна снимка на Mac. Използвайте ръководството и можете лесно да създавате анимирани екранни снимки с помощта на дискутирания по-горе инструмент. Надяваме се, че ви харесва ръководството, продължавайте да споделяте и с други, оставете коментар по-долу, ако имате някакви свързани въпроси с това.
