
Apple продължава да подобрява своя iOS с много функции с течение на времето и същото важи и за iOS 17. Apple внесоха много подобрения в Messages в iOS 16 и Apple разшири тези подобрения с нови функции в iOS 17. Една такава функция на iOS 17 са Live Stickers .
Може би се чудите колко различни са Live Stickers от обикновените стикери и дали са по-добри. В това ръководство ще обсъдя и демонстрирам как да правя Live Stickers в iOS 17 на iPhone.
- Какво представляват стикери на живо в iOS 17?
- Как да направите Live Stickers в iOS 17
- Къде можете да използвате Live Stickers на iPhone?
Какво представляват стикери на живо в iOS 17?
Live Stickers ви позволява да докоснете и задържите обект във Photos, за да го превърнете в Live Sticker. iOS 16 добави опцията за повдигане на обект от фона на снимка; iOS 17 използва същата функция за Live Stickers. Освен това можете да създадете анимиран стикер с Live Photo.

Можете да избирате от различни ефекти като Shiny, Comic, Puffy и Outline, което ви позволява да ги персонализирате.
Как да направите Live Stickers в iOS 17
Можете да създавате Live Stickers от приложението Messages или приложението Photos. Ще ви покажа и двата метода, за да можете да използвате който ви се струва по-лесен.
Метод 1: Приложение за съобщения
- Отворете разговор в приложението Messages на вашия iPhone.
- Докоснете бутона плюс (+) отляво на текстовото поле → Изберете стикери.
- Докоснете опцията Плюс (+) под раздела Стикери.
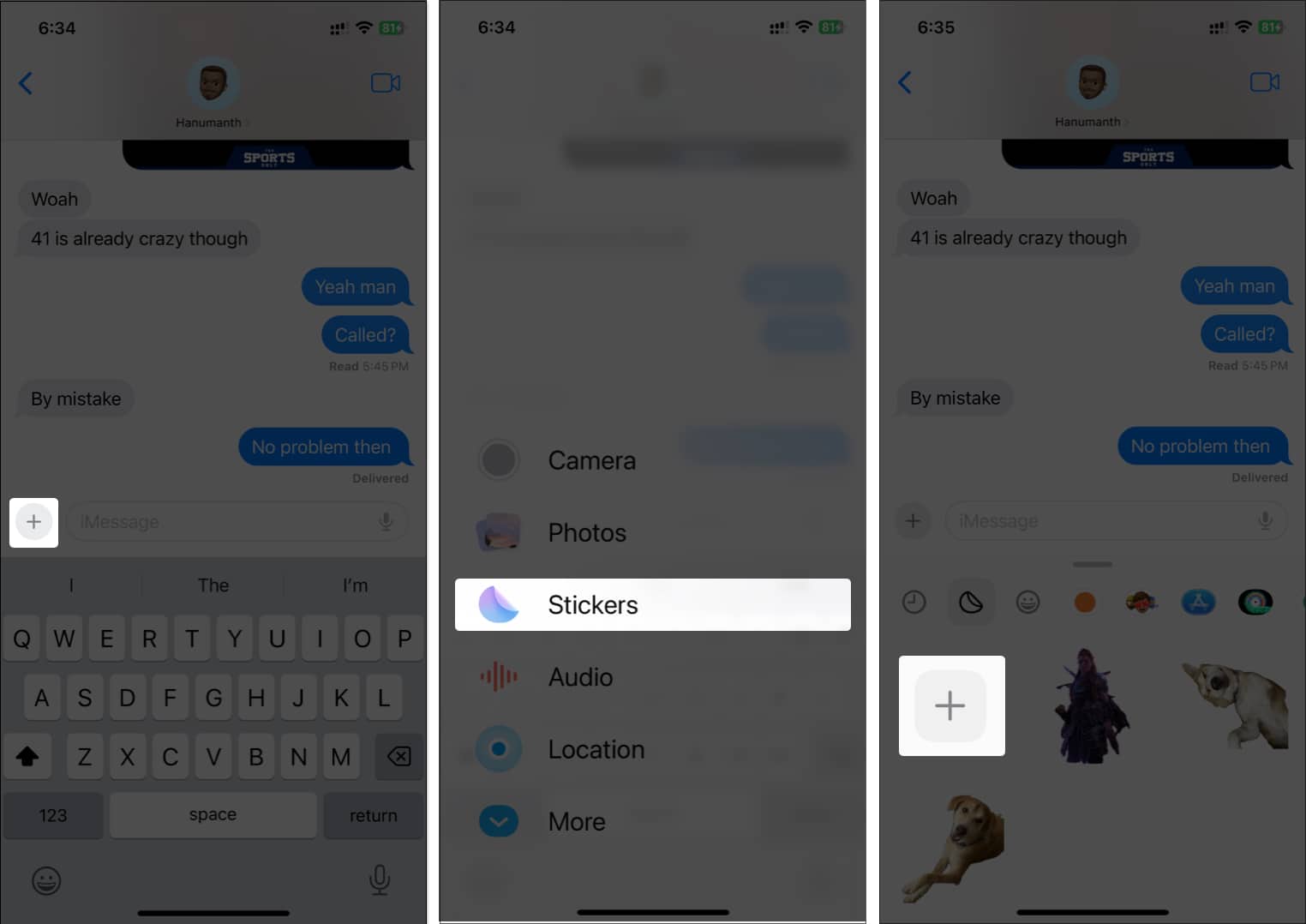
- Изберете снимката, която искате да конвертирате като жив стикер → Докоснете Добавяне на стикер, за да добавите живия стикер към вашия раздел Стикери.
Ако не искате анимирана версия на стикера, докоснете опцията На живо горе вляво. - След като сте готови, можете да получите достъп до тях от менюто Стикери под бутона Плюс (+) в Съобщения, за да ги изпратите до вашите контакти.
- За да добавите ефекти, можете да натиснете дълго новосъздадения стикер и да изберете опцията Добавяне на ефект от мини изскачащия прозорец.
- Изберете ефекта, който искате, и докоснете Готово, за да го запазите.
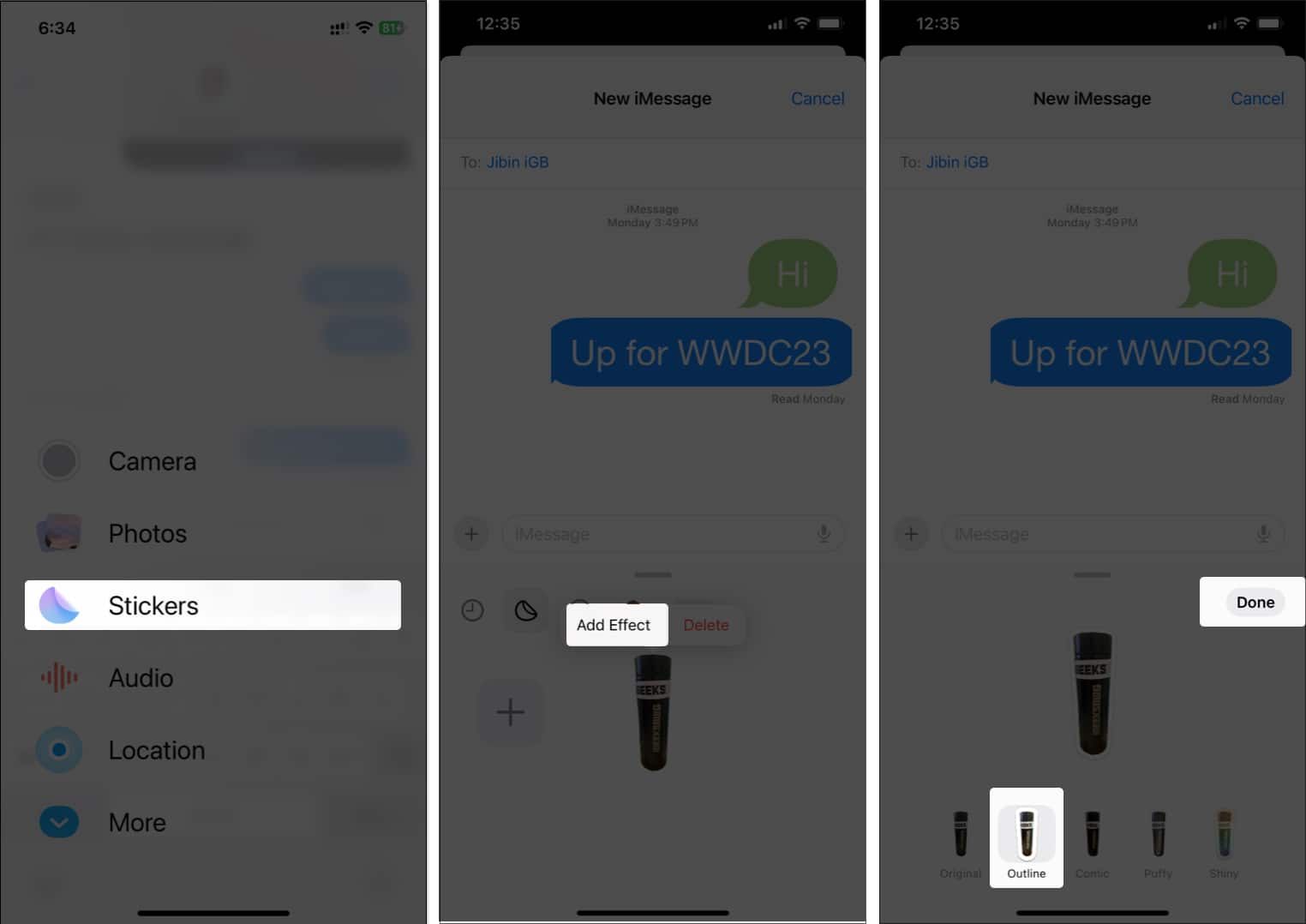
Метод 2: Приложение за снимки
- Стартирайте приложението Снимки → Отворете снимката, която искате да използвате като Live Sticker.
- Докоснете и задръжте обекта на снимката. Над темата се появява малко изскачащо меню и изберете Добавяне на стикер от изскачащия прозорец и той ще се превърне в стикер.
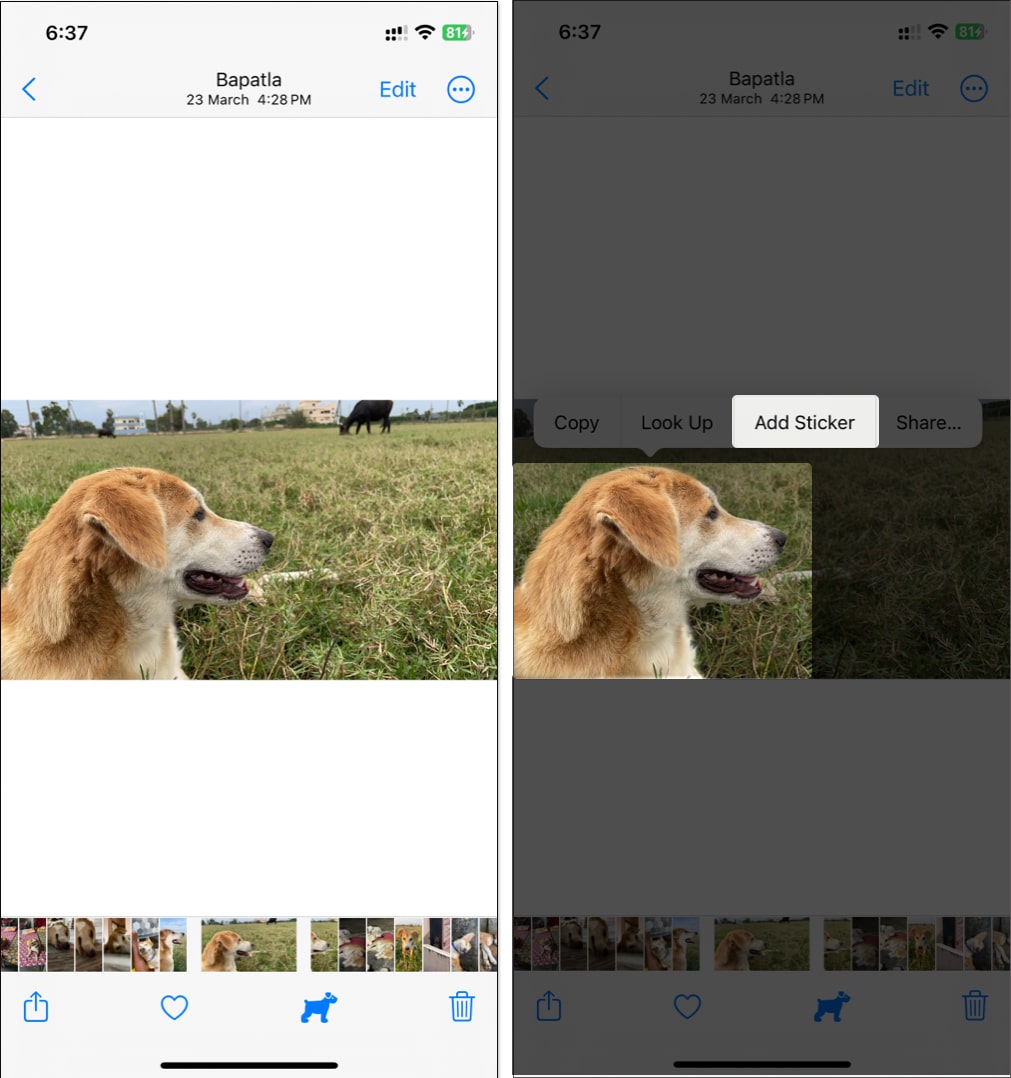
Новосъздаденият стикер ще бъде добавен към раздела Стикери.
Отново можете да натиснете продължително новосъздадения стикер и да изберете опцията Добавяне на ефект от мини изскачащия прозорец, за да добавите ефекти. Изберете ефекта, който искате, и докоснете Готово, за да го запазите.
Къде можете да използвате Live Stickers на iPhone?
Очевидно е, че можете да използвате Live Stickers в приложението Messages. Можете обаче да го използвате в приложения на трети страни като Snapchat, снимки, екранни снимки, PDF файлове, имейли и др. Тъй като Live Stickers са налични в цялата система, можете да ги използвате почти навсякъде, при условие че повече разработчици на приложения на трети страни добавят поддръжка за тях.

Освен това Live Stickers ще бъдат налични на вашия Mac с macOS Sonoma или по-нова версия и iPad с iPadOS 17 или по-нова версия, освен вашия iPhone. А Live Stickers, които създавате на вашия iPhone, също ще се синхронизират с другите ви Apple устройства.
Заключение
Live Stickers на iOS 17 е чудесен начин да създавате забавни стикери на всеки, включително домашни любимци, любимите ви герои, приятели и други, за да добавите забавление към вашите разговори. Но можете да ги използвате за цялата система, освен само за разговори. Кажете ми, ако сте направили някои за себе си в коментарите по-долу.
Прочетете още:
- Как да активирате и използвате режим StandBy в iOS 17 на iPhone
- Как да зададете персонализирани постери за контакти в iOS 17
- Как да понижа iOS 17 beta до iOS 16, без да губя данни
Профил на автора
Саджид
Саджид е завършил електроника и комуникационно инженерство, който обича да пише за технологии. Той се интересува предимно от писане за Android, iOS, Mac и Windows. Ще го намерите да гледа аниме или Marvel, когато не пише.
