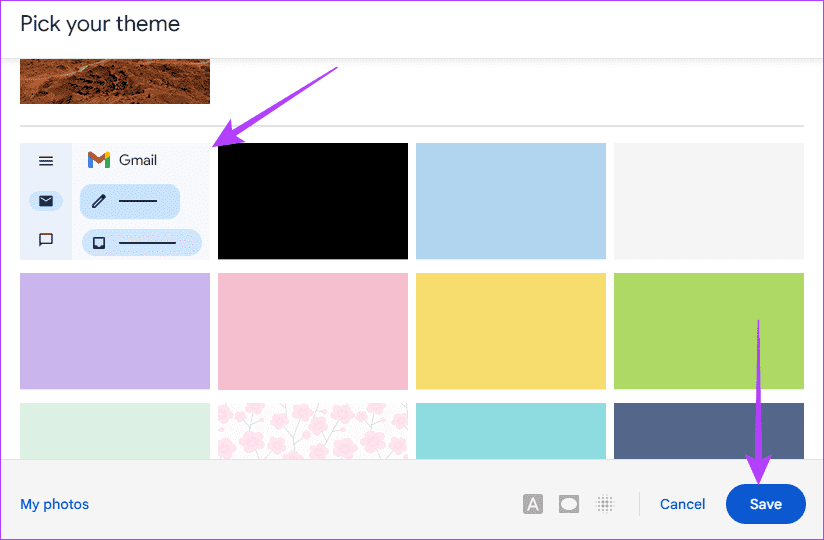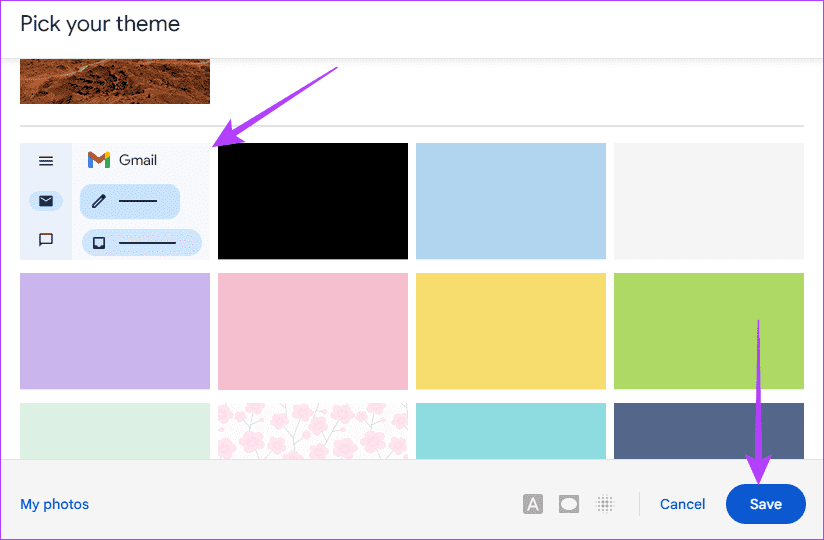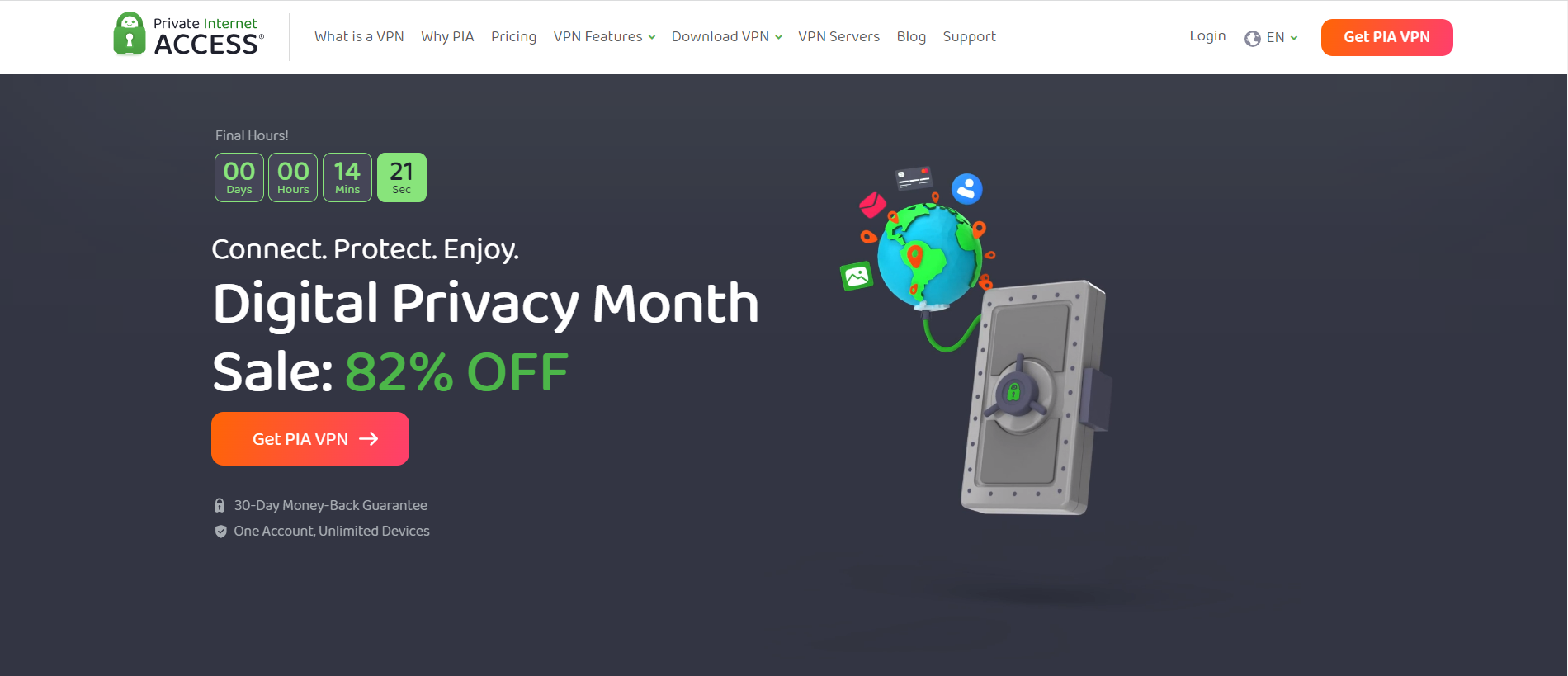Метод 1: Деактивирайте изображенията
Изображенията и друга мултимедия често са най-големите компоненти на имейлите. Това означава, че те ще се зареждат последни, което ще се отрази на скоростта, с която Gmail се изобразява напълно в браузърите. Можете да деактивирате изображения, като следвате стъпките по-долу.
Стъпка 1: Отворете Gmail.
Стъпка 2: Щракнете върху иконата на зъбно колело за настройки > щракнете върху Вижте всички настройки.

Стъпка 3: Щракнете върху раздела Общи > под секцията Изображения изберете Питай преди показване на външни изображения.


Стъпка 4: Превъртете надолу и щракнете върху Запазване на промените.
Метод 2: Използвайте офлайн режим на Gmail
При бавна мрежа трябва да изберете офлайн режим. Това ще ви позволи достъп до имейли и друго съдържание в Gmail без интернет връзка. Не всички функции обаче са налични офлайн и промените, направени офлайн, ще се нуждаят от интернет връзка, за да се синхронизират между устройствата. Използвайте стъпките по-долу, за да включите офлайн режим.
Стъпка 1: Отворете Gmail.
Стъпка 2: Щракнете върху иконата на зъбно колело за настройки > Вижте всички настройки.

Стъпка 3: Отидете до раздела Офлайн > поставете отметка в квадратчето за Разрешаване на офлайн поща.
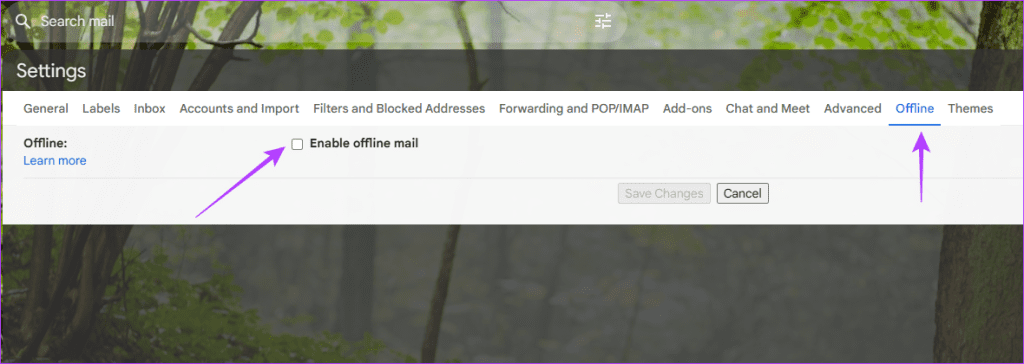
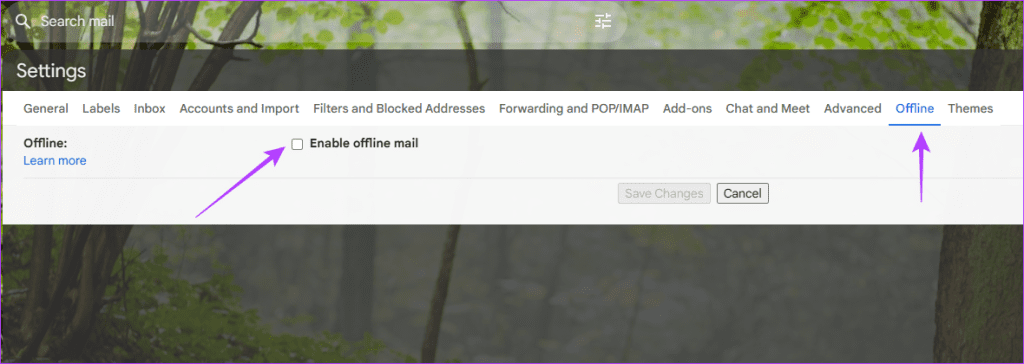
Стъпка 4: Щракнете върху Запазване на промените в долната част.
Метод 3: Деактивирайте разширенията на Gmail
Има много разширения, които можете да използвате, за да увеличите функционалността. Те може да са маркетингови инструменти като Hubspot, разширения за вашия календар или Zoom. Те обаче правят Gmail по-тежък за зареждане, особено при по-бавни връзки, и трябва да бъдат деинсталирани. За да направите това, следвайте стъпките по-долу.
Стъпка 1: Отворете Gmail.
Стъпка 2: Щракнете върху разширението в десния панел > многоточия > Управление на добавката.


Стъпка 3: Щракнете върху Деинсталиране.


Метод 4: Деактивирайте чата
Gmail идва с някои вградени функции, една от които е функцията за чат. Тази функция обаче, която не е пряко необходима за изпращане и получаване на имейли, може да се счита за излишна и да бъде деактивирана, за да се намали времето за зареждане на Gmail. Можете да го деактивирате от настройките, като следвате тези стъпки.
Стъпка 1: Отворете Gmail.
Стъпка 2: Щракнете върху иконата на зъбно колело за настройки > Вижте всички настройки.

Стъпка 3: Щракнете върху раздела Чат и среща > задайте Чат на Изкл.


Метод 5: Изтриване или намаляване на етикети
Докато влиянието на етикетите върху времето за зареждане е минимално, ако имате твърде много етикети, те може да се натрупат и да станат изразени, особено ако сте свързани към бавен интернет. Трябва да изтриете някои от тях, като следвате тези стъпки.
Стъпка 1: Отворете Gmail.
Стъпка 2: В левия панел щракнете върху елипсите или трите точки пред вашия етикет и щракнете върху Премахване на етикета.
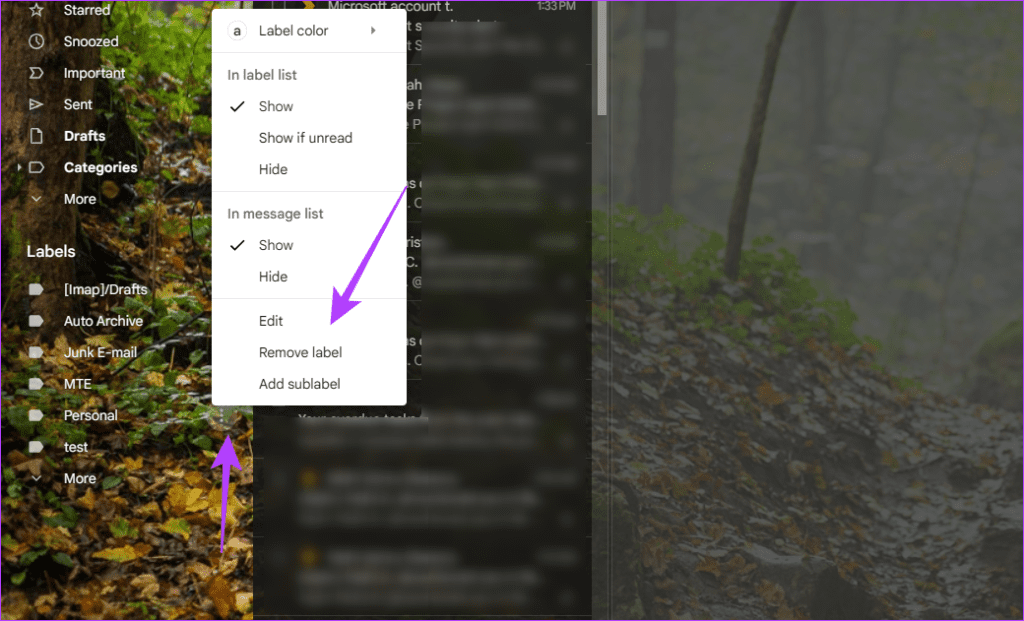
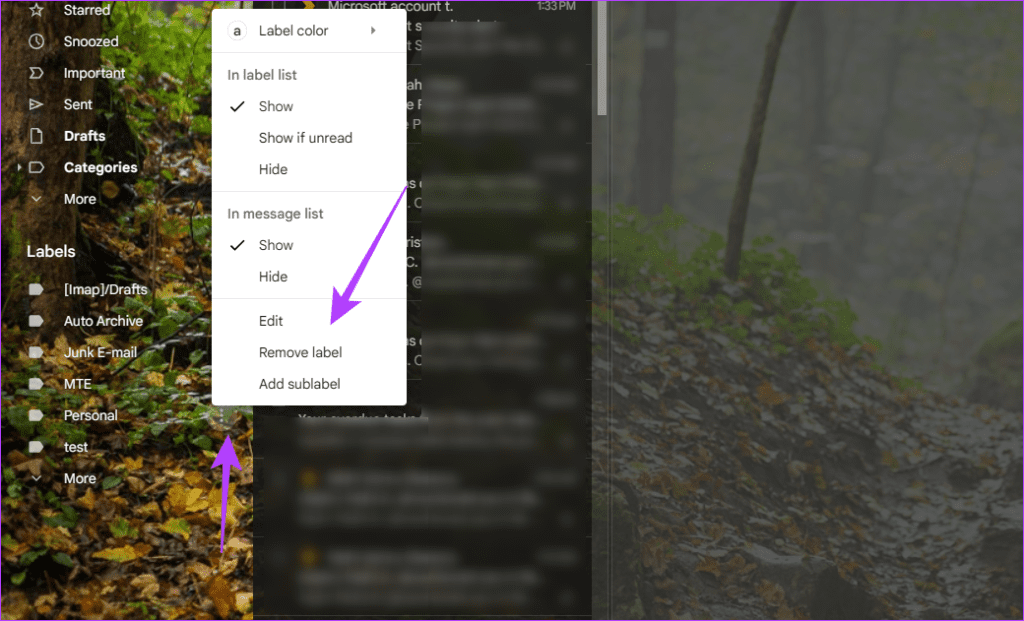
Метод 6: Превключете към темата по подразбиране
Ако използвате теми на трети страни за Gmail, новата тема може да изисква повече ресурси и да изисква повече честотна лента за отваряне. Най-добре е да се върнете към темата на Gmail по подразбиране.
Стъпка 1: Отворете Gmail.
Стъпка 2: Щракнете върху иконата на зъбно колело за настройки и щракнете върху Вижте всички настройки.

Стъпка 3: Отидете до раздела Теми и щракнете върху Задаване на тема.
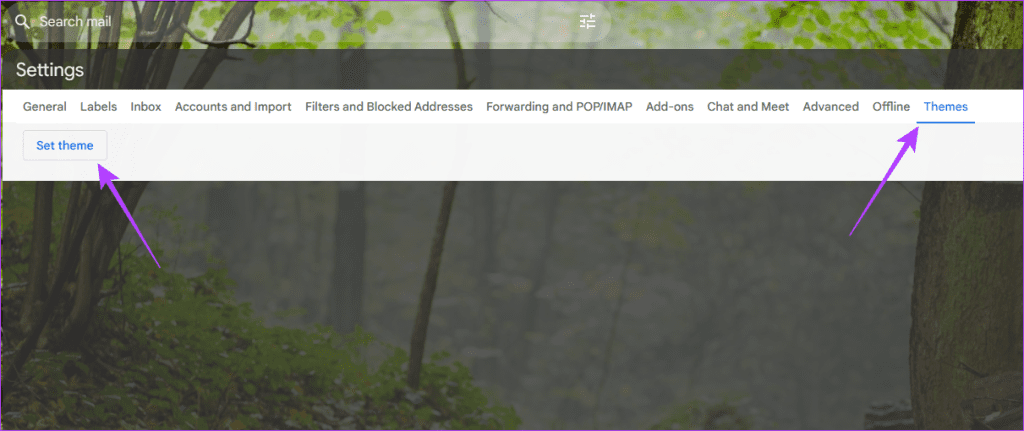
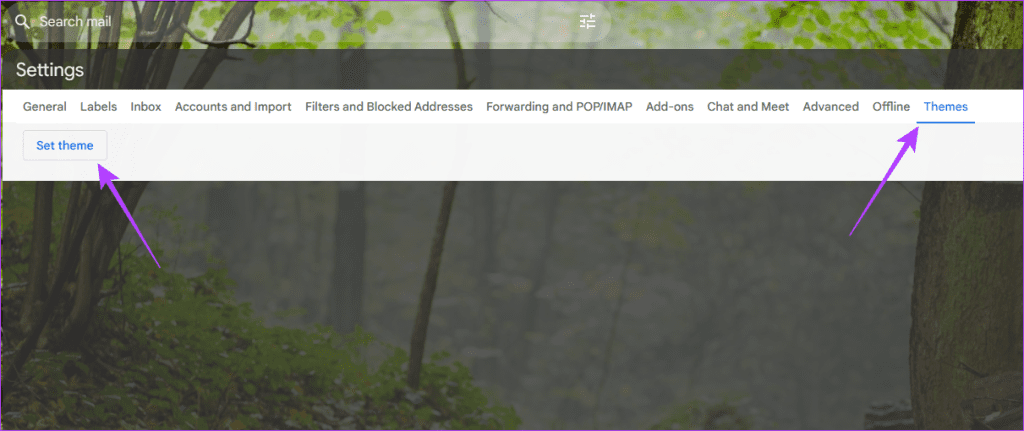
Стъпка 4: Изберете темата по подразбиране и щракнете върху Запазване.