
Камерите на iPhone винаги са били смятани за едни от най-добрите в смартфон сцената, като същевременно са супер интуитивни. Въпреки това, за да бъде изживяването толкова лесно за използване, много настройки са скрити зад менютата. За да извлечете наистина максимума от камерата на вашия iPhone, важно е да промените няколко ключови настройки.

Независимо дали търсите да заснемете перфектни портрети, пейзажи с висок контраст или екшън снимки, правилните настройки могат драстично да подобрят качеството на вашите снимки. Ето някои от най-добрите настройки, които силно препоръчваме да коригирате, за да ви помогнем да заснемете невероятни снимки.
Съдържание
- Активирайте HDR за балансирана експозиция
- Регулирайте експозицията ръчно
- Използвайте портретния режим за ефект на дълбочина
- Активирайте линиите на мрежата за по-добра композиция
- Включете Live Photos за динамични снимки
- Активирайте нощен режим за условия на слаба светлина
- Използвайте режим Burst за екшън снимки
- Регулирайте фокуса и експозицията отделно
- Използвайте ProRAW и HEIF за висококачествени снимки
- Използвайте таймера за стабилни снимки
1. Активирайте HDR за балансирана експозиция
HDR (висок динамичен обхват) е функция, която помага за балансиране на експозицията в сцени с висок контраст. Това е особено полезно, когато правите снимки с ярко небе и тъмни сенки. Активирането на HDR ще помогне да се гарантира, че светлите и сенките са правилно експонирани.
По подразбиране iPhone прави снимки в HDR. Въпреки това, на iPhone XS, iPhone XR, iPhone 11 модели, iPhone SE (2-ро поколение) и iPhone 12, ще трябва ръчно да активирате HDR. За да направите това, просто преминете към Настройки → Камера, след което активирайте Smart HDR.
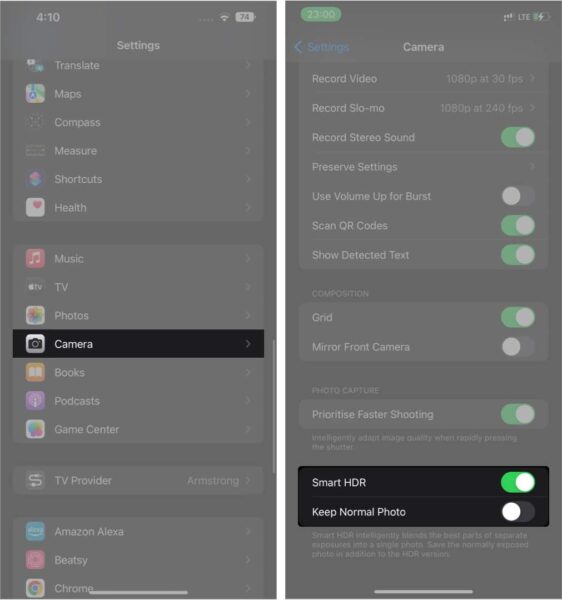
2. Регулирайте експонацията ръчно
През повечето време настройките за автоматична експозиция на вашия iPhone може да не дават най-добрите резултати. В този случай можете ръчно да регулирате експонацията, за да си върнете контрола. Това е особено полезно при условия на слаба светлина или когато искате да изразите определено настроение чрез снимката си.
За да настроите експозицията ръчно, отворете приложението Камера и докоснете екрана, за да фокусирате обекта. Сега ще видите малка икона на слънце до квадратчето за фокусиране. Плъзнете пръста си нагоре, за да увеличите експозицията (да я направите по-ярка) или надолу, за да намалите експозицията (да я направите по-тъмна).
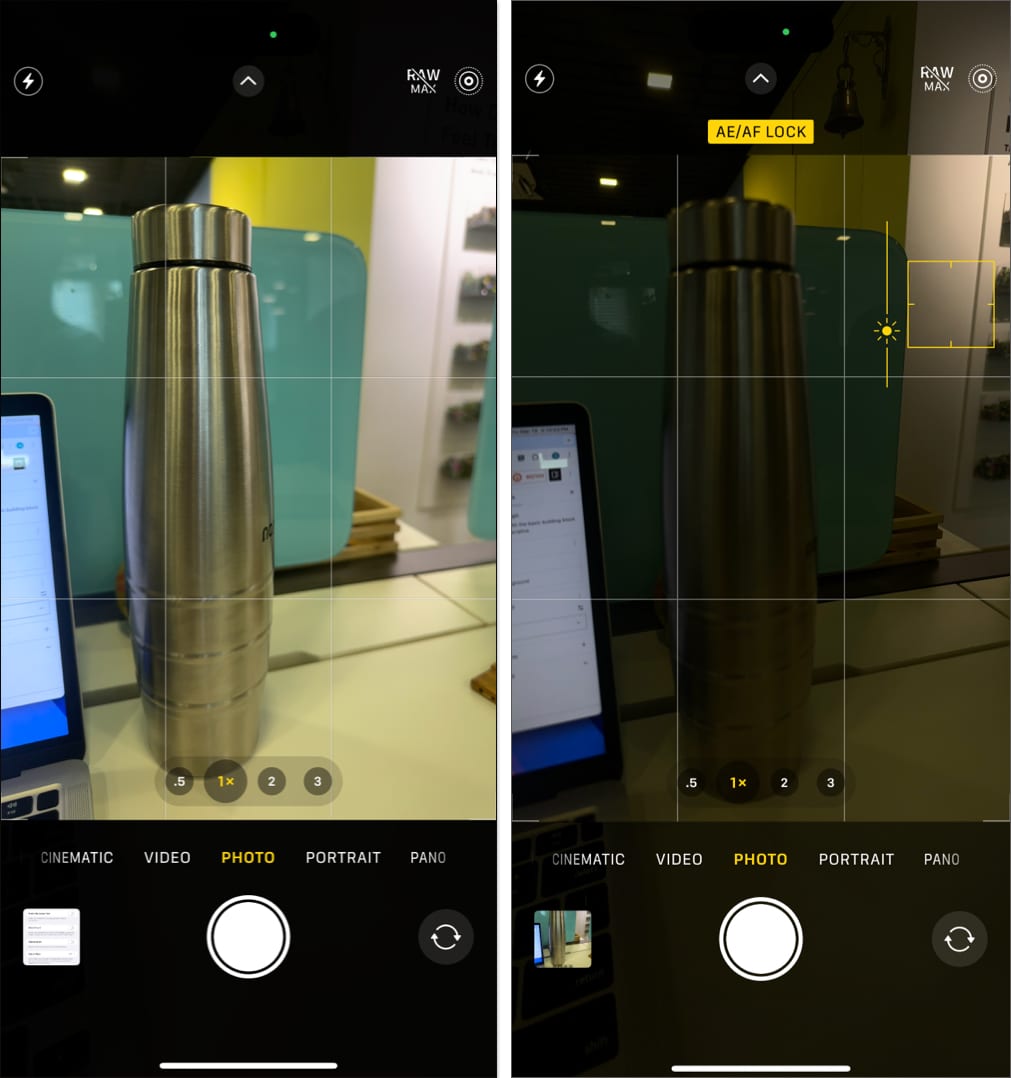
3. Използвайте режим Портрет за ефект на дълбочина
Режимът Портрет създава ефект на дълбочина на рязкост, замъглявайки фона, като същевременно запазва обекта ви в остър фокус. Това е идеално за правене на портрети или снимки в близък план, където искате да подчертаете обекта си и да добавите професионален щрих. Всъщност можете да използвате тази функция не само за хора, но и за други обекти.
За да активирате портретен режим на вашия iPhone, плъзнете наляво в приложението Камера, докато стигнете до портрет. След като сте там, кадрирайте снимката си и iPhone автоматично ще приложи ефекта на замъгляване.
Има обаче няколко неща, които трябва да имате предвид. Първо, трябва да стоите на подходящо разстояние от обекта, обикновено 2-8 фута, за най-добри резултати. И второ, трябва да се уверите, че има добро осветление. Естествената светлина прави чудеса за портретни снимки, така че опитайте да снимате на открито или близо до прозорец.
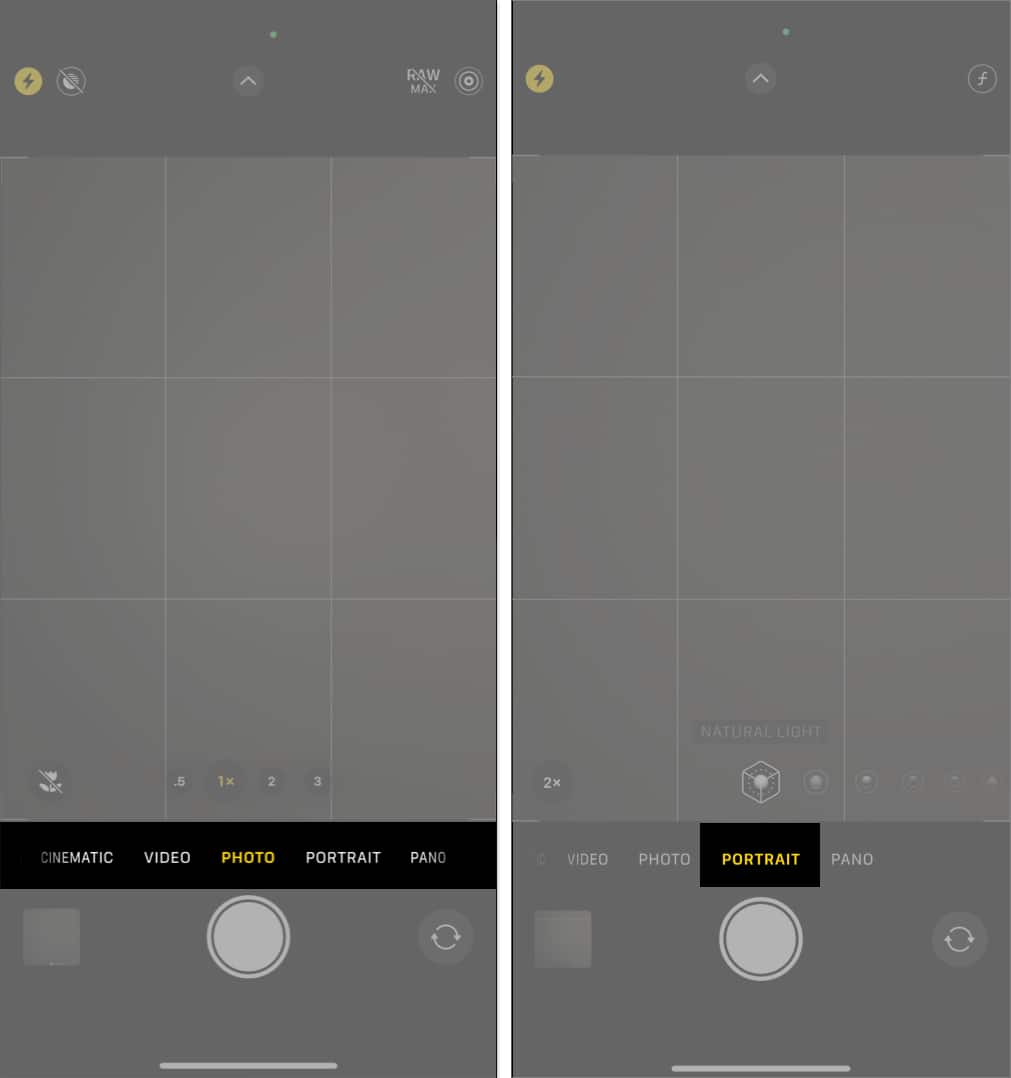
4. Активирайте линиите на мрежата за по-добра композиция
Правилото на третините е популярна композиционна насока, която разделя изображението на девет равни части. Използването на решетъчни линии в приложението iPhone Camera може да ви помогне да подравните обекта си с тези линии за по-балансирани и визуално привлекателни снимки. Идеята е да позиционирате обекта си по линиите на мрежата или в точките, където те се пресичат, а не в центъра на рамката.
За да активирате решетъчните линии, преминете към Настройки → Камера и включете Решетка. Сега, когато отворите приложението Камера, ще видите решетка, която ще ви помогне да композирате балансирани и професионално изглеждащи снимки.
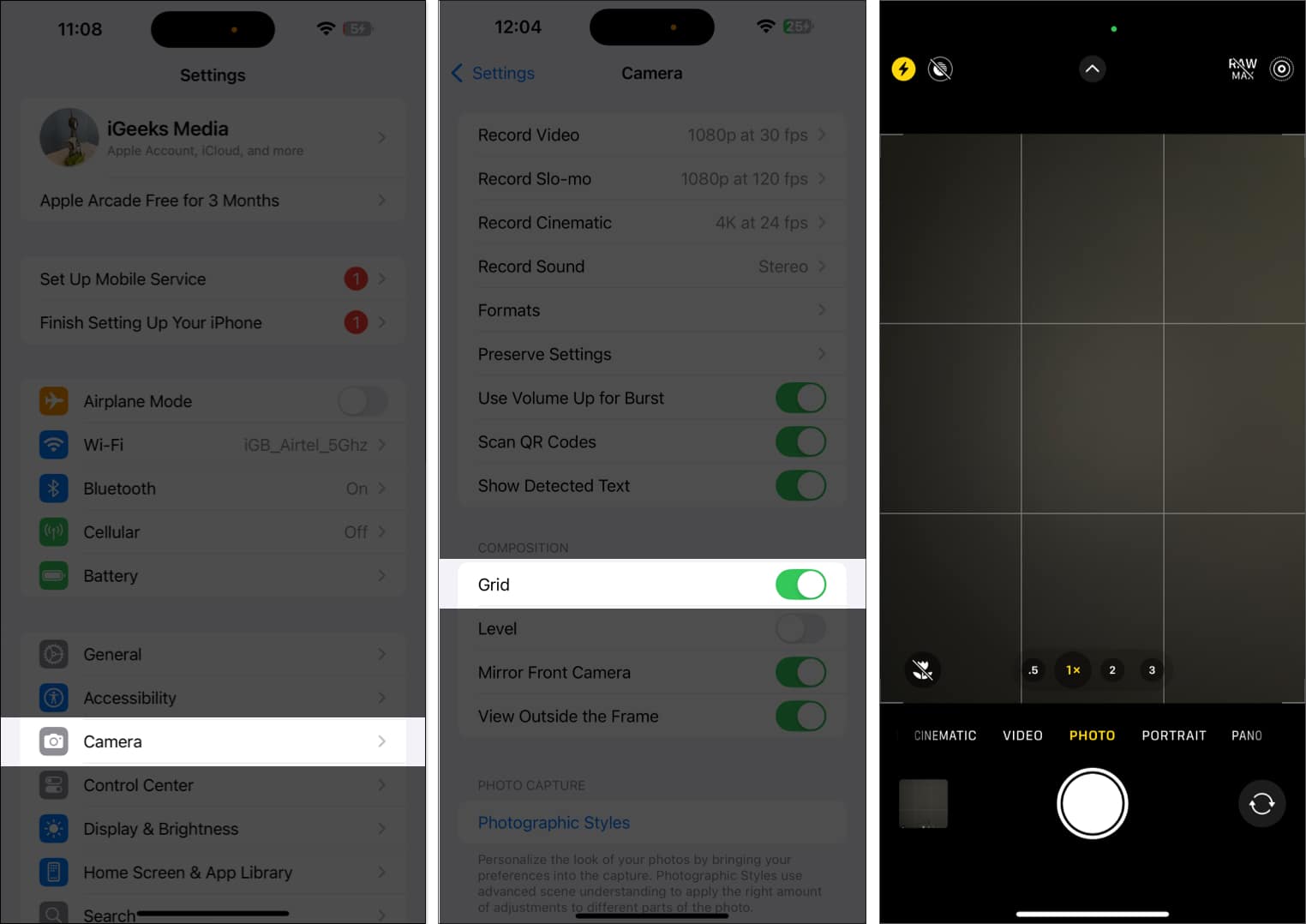
5. Включете Live Photos за динамични снимки
Като потребители на iPhone, повечето от вас трябва вече да знаят за Live Photos. По същество той заснема няколко секунди видео преди и след като направите снимка. По този начин можете да видите изображението си в движение, което го прави по-оживен и динамичен. По същество Live Photos са страхотни за улавяне на екшън моменти, като приятел, който скача в басейн или тичащ домашен любимец. Той вдъхва живот на момента и ви дава повече гъвкавост да изберете перфектната рамка.
За да активирате Live Photos, просто докоснете кръглата икона Live Photo в горната част на екрана в приложението Камера. Когато е жълт, Live Photos е активиран. Просто направете снимката си както обикновено и вашият iPhone автоматично ще заснеме няколко секунди преди и след снимката.
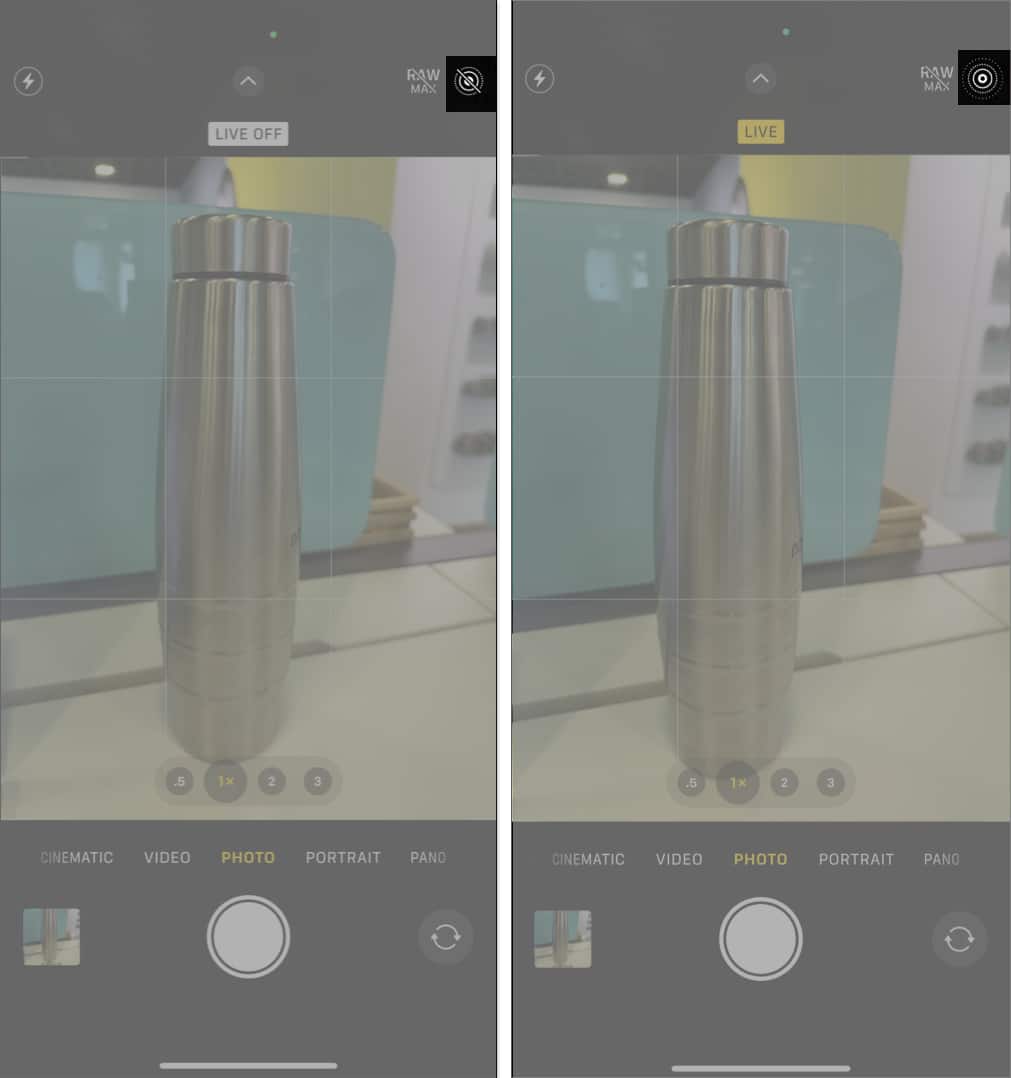
6. Активирайте нощен режим за условия на слаба светлина
Нощният режим на iPhone е мощна функция, която ви помага да правите ясни снимки в среда със слаба светлина. Той използва по-дълго време на експозиция и обработка на изображението, за да улови повече светлина и да намали шума.
Нощният режим се появява автоматично, когато камерата открие слаба светлина. Ще видите икона на луна в горната част на екрана и времето на експозиция ще се коригира в зависимост от условията. Можете обаче и ръчно да регулирате времето на експозиция, като докоснете иконата и плъзнете лентата.
Заслужава да се отбележи, че когато снимате с iPhone в ръка, нощният режим ще снима максимум до 3s. Можете обаче да монтирате своя iPhone на статив и да удължите времето на експозиция до 30 секунди. Това е страхотно за астрофотография или снимане при изключително слаба светлина.
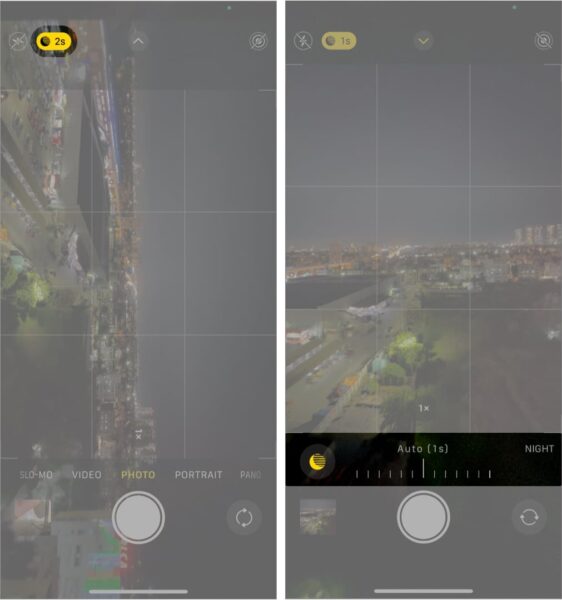
7. Използвайте режим Burst за екшън снимки
Режимът Burst е полезен режим на камерата за заснемане на бързо движещи се обекти, като по време на спортни събития или фотография на диви животни. Позволява ви да правите няколко снимки в бърза последователност, увеличавайки шансовете си да получите перфектния кадър.
В приложението Камера натиснете и задръжте бутона на затвора, за да активирате Burst Mmode. Вашият iPhone ще продължи да прави снимки, докато не пуснете бутона. По-късно можете да прегледате снимките и да изберете любимите си.
Като алтернатива можете да преминете към Настройки → Камера и да активирате превключвателя до Използване на увеличаване на звука за Burst. След като сте готови, върнете се към приложението Камера. Вече можете да натиснете и задържите бутона за увеличаване на силата на звука, за да направите лесно няколко серия от снимки.
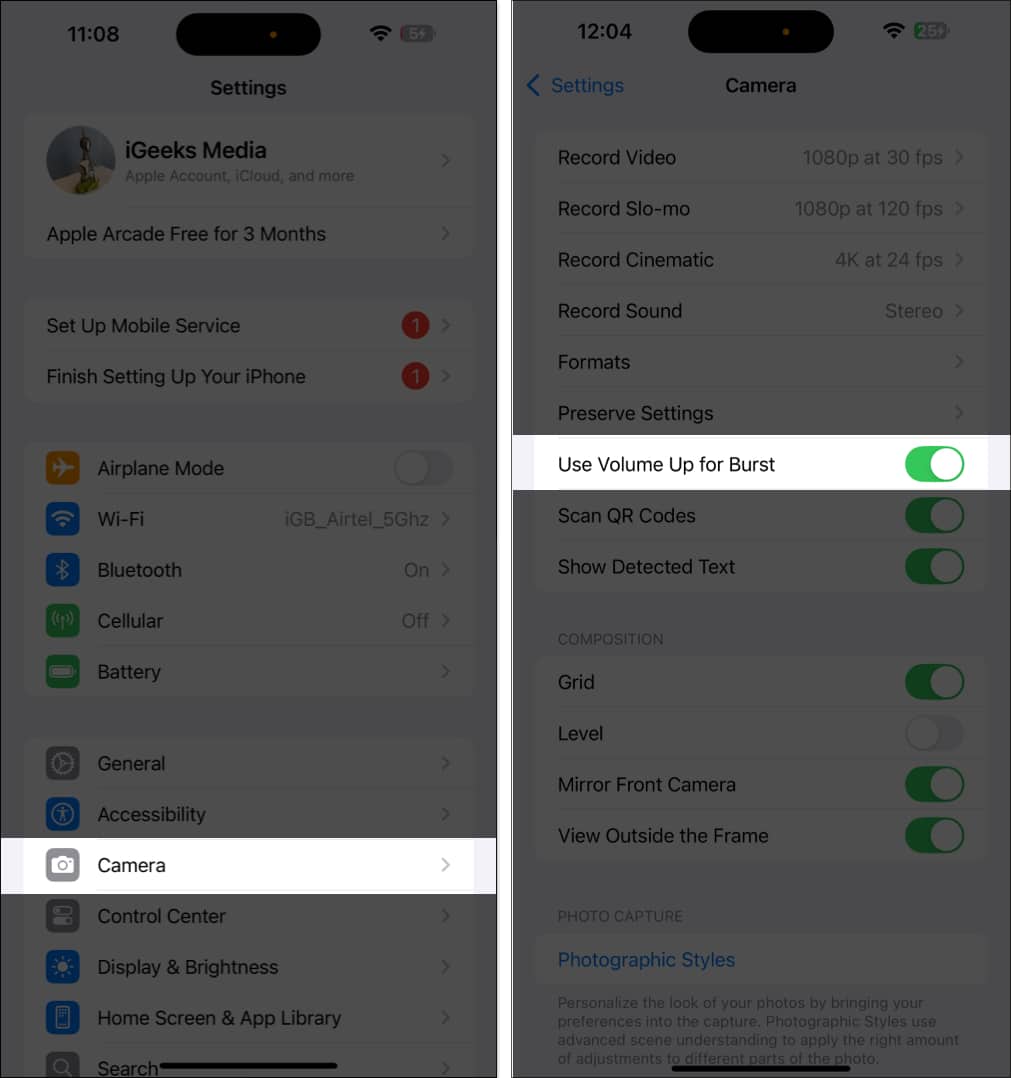
8. Регулирайте фокуса и експонацията отделно
За по-прецизен контрол можете да регулирате фокуса и експозицията отделно. Това е особено полезно, когато искате да фокусирате върху конкретен обект и да регулирате осветлението независимо.
Например, представете си, че се опитвате да заснемете чаша кафе на маса близо до ярко осветен прозорец. Естествената светлина от прозореца може да направи фона много ярък. В резултат на това чашата за кафе ще изглежда твърде тъмна или недостатъчно експонирана, ако се фокусирате само върху нея. Като регулирате отделно фокуса и експонацията, можете да докоснете чашата за кафе, за да се уверите, че е в остър фокус, и след това да регулирате експозицията, за да осветите чашата, без да правите фона прекалено ярък. Това ще ви даде добре балансиран кадър с подходящо осветление и фокус точно там, където искате.
Можете да използвате тази функция и за други трудни снимки, като заснемане на портрет на човек пред залез, снимане на скулптура под ярки вътрешни прожектори и други подобни.
Започнете с докосване и задържане на екрана там, където искате да зададете фокуса. Върху обекта ще се появи жълто поле със съобщение за заключване на AE/AF в горната част на екрана. Това означава, че фокусът е заключен към обекта на това конкретно разстояние. След това можете да плъзнете пръста си нагоре или надолу, за да регулирате експонацията (яркостта), без да засягате фокуса.
9. Използвайте ProRAW и HEIF за висококачествени снимки
Ако обичате да редактирате снимките си в детайли, тогава можете да използвате ProRAW, тъй като предлага изображения с по-високо качество с повече данни за работа при последваща обработка. Той е идеален за фотографи, които искат максимален контрол върху редактирането. По същия начин, за тези, които искат висококачествени изображения, но с по-малки размери на файлове, HEIF е страхотна опция. Той поддържа вашите снимки ясни, без да заема твърде много място за съхранение.
Можете да преминете към Настройки → Камера → Формати. Тук можете да превключвате между ProRAW за професионално редактиране или HEIF за ежедневни снимки.
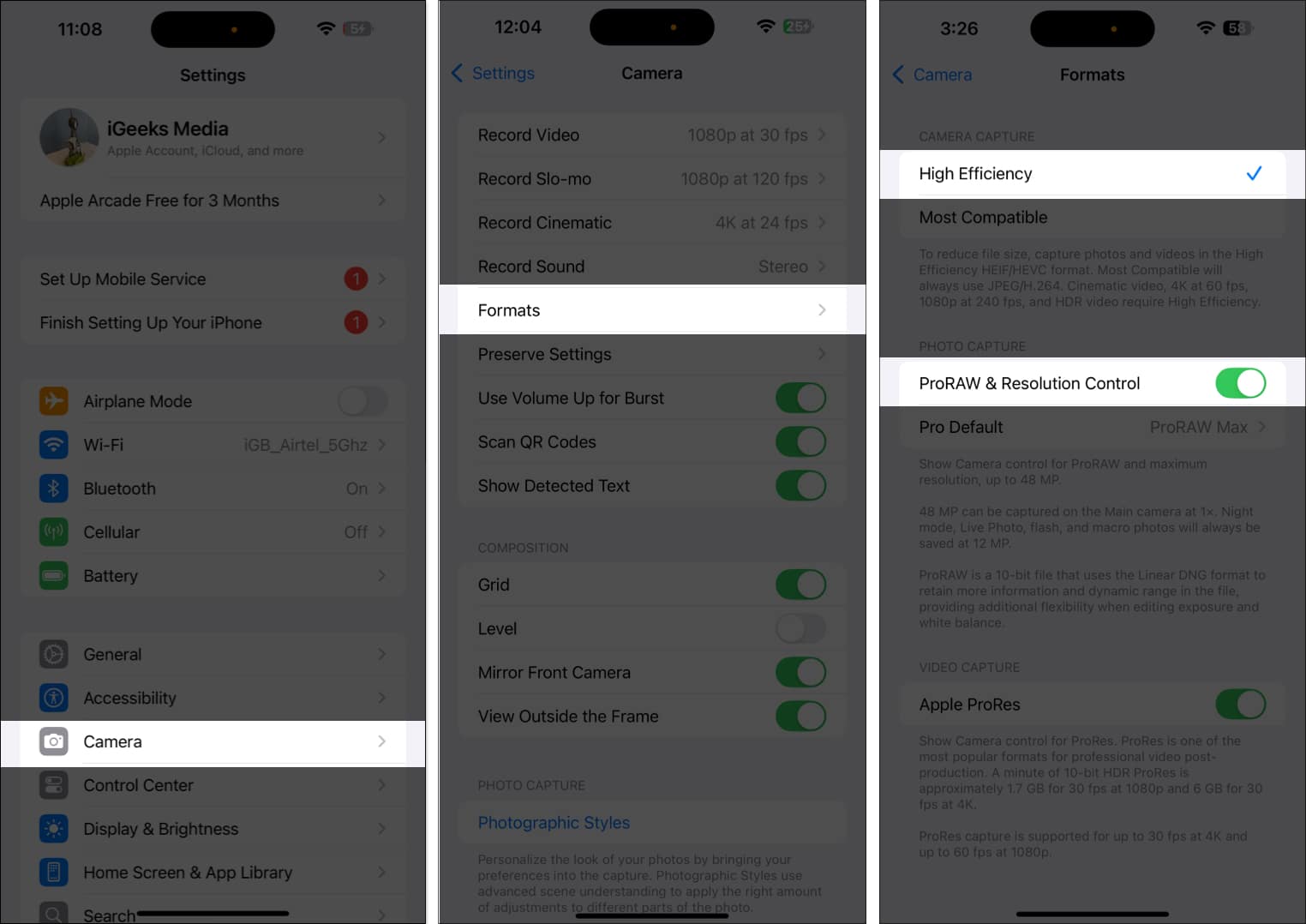
10. Използвайте таймера за стабилни снимки
Таймерът е чудесен за снимки със свободни ръце, групови селфита или ако искате да избегнете трептенето на камерата, когато правите снимка. Също така е удобно, когато поставяте своя iPhone на статив.
За да използвате таймера за камера на iPhone, отворете приложението Камера и плъзнете нагоре. Сега в новата област с опции докоснете иконата на таймера. Вече можете да избирате между 3s, 5s или 10s забавяне. Настройте своя кадър, натиснете бутона на затвора и камерата ще отброи, преди да направи снимката.
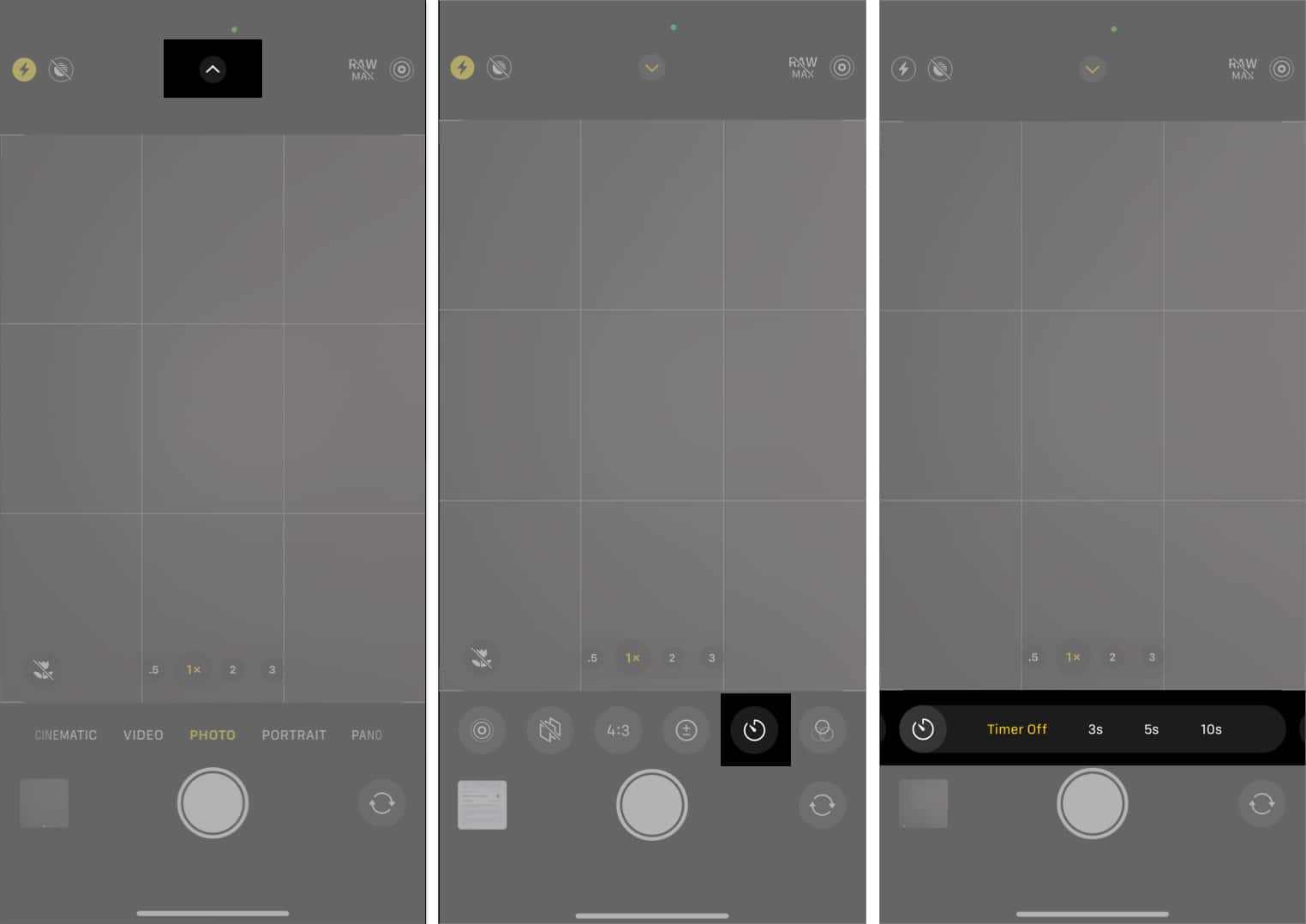
Отписване…
Като промените тези настройки на камерата на iPhone, можете значително да подобрите снимките си и да изведете фотографията си на следващото ниво. Независимо дали снимате изпълнени с екшън моменти или спокойни пейзажи, овладяването на тези настройки ще ви помогне да правите зашеметяващи снимки всеки път.
Често задавани въпроси
Apple App Store е дом на много невероятни приложения за камера, които предлагат разширени контроли и допълнителни функции. Някои от най-добрите имена са Halide Mark II, Focos и Adobe Lightroom. Можете да разгледате нашето задълбочено сравнение на най-добрите приложения за камера за iPhone.
За да изключите звука на камерата на iPhone, просто превключете телефона си в безшумен режим, като превключите превключвателя за заглушаване отстрани. Имайте предвид обаче, че в някои страни тази функция може да бъде ограничена поради правни причини.
Предната камера на iPhone може да спре да работи поради различни софтуерни или хардуерни грешки. Можете да разгледате нашето подробно ръководство за това как да поправите предната камера на iPhone за решения.
Прочетете повече:
- Камерата на iPhone се зарежда твърде бавно? 9 Лесни поправки
- Как да изключите звука на камерата на iPhone или iPad
