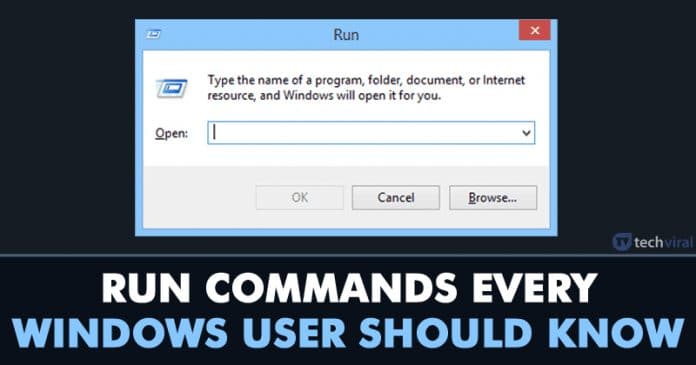
Трябва да признаем, че операционната система Windows на Microsoft реализира много функции. Това е причината Windows винаги да е първото предпочитание на всеки редовен потребител, тъй като е лесен за работа и внедрява много съоръжения.
Е, командите Run са едно от най-полезните неща, за които можем да говорим. По-рано споделихме статия, в която изброихме няколко метода за създаване на свои собствени команди за изпълнение в операционната система Windows.
30 команди за изпълнение, които всеки потребител на Windows трябва да знае
В тази публикация ще говорим за десет полезни команди за стартиране, които ще ви помогнат да отворите всичко. Просто трябва да въведете тези команди в командното поле Run, за да получите бърз достъп до функции и приложения за персонализиране на средата на оперативната система.
1. “\”
Тази команда ще отвори вашето C устройство. Следващия път, ако трябва да получите достъп до C устройството на вашия компютър, просто натиснете WINDOWS KEY+R и след това просто въведете ‘\’ и това ще отвори C устройството за вас.
2. “.”
Тази команда ще отвори домашната папка на потребителя. Като отворите началната папка, имате достъп до изтегляния, документи, работен плот, снимки и видеоклипове. Това е най-лесният начин да отворите началната папка.
3.”.”
Е, горните команди отварят домашната папка на потребителя. Това ще отвори „Папката за потребители“ на C устройството. Ако въведете тази команда в полето за изпълнение, тогава ще можете да изберете папката „Администратор“ и „Обществена“.
4. Изч
Тази команда може да е позната на мнозина. Това ще отвори калкулатора. Е, ако трябва да отворите калкулатора, трябва да отидете на Start Button>Accessories>Calculator, което изглежда е скучна задача. Можете обаче да използвате командата ‘Calc’, за да отворите калкулатора незабавно.
5. netplwiz
Ако трябва да отворите разширените настройки на потребителския акаунт, тогава просто трябва да въведете командата ‘netplwiz’. Е, другият начин да отворите настройките за разширени потребителски акаунти е като преминете през контролния панел, което е малко дълъг процес.
6. diskmgmt.msc
Командата ‘diskmgmt.msc’ ще отвори диспечера на дискове. Дисковият мениджър позволява на потребителите да изчистят нещата в своята система. Можете да създадете новия дял или да почистите съществуващ дял, като преминете през управление на диска.
7. бележник
Потребителите могат да отворят бележника, като напишат „бележник“ в полето за изпълнение. Другият начин да стартирате бележника е да отворите стартовото меню и след това да изберете бележника. Въпреки това, въвеждането на бележник в полето за изпълнение ще помогне на потребителите при спешност.
8. stikynot
Това ще отвори Sticky Notes. Залепващите бележки ще бъдат полезни, ако искате да запишете нещо. Word документите или Notepad отнема време, за да се отворят. Въпреки това, лепкавите бележки се придържат към вашия работен плот, което улеснява записването на всичко лесно. Потребителите могат да използват „stikynot“, за да отворят Sticky Notes.
9. control.exe /име Microsoft.Отстраняване на неизправности
Ако нещо не работи добре на вашия компютър, трябва да отстраните това конкретно нещо. Отстраняването на неизправности вероятно ще поправи или ще открие съществуваща неизправност на вашия компютър. Потребителите просто трябва да напишат ‘control.exe /име Microsoft.Troubleshooting’ в диалоговия прозорец за изпълнение, за да отворят настройките за отстраняване на неизправности.
10. пишете
Тази команда ще отвори Wordpad във вашата система. Просто въведете ‘write’ в диалоговия прозорец Изпълнение, за да отворите Wordpad.
11. Powershell
Е, Powershell е рамката за автоматизиране на задачи и управление на конфигурацията от Microsoft. Това е много подобно на командния ред (CMD). В диалоговия прозорец за стартиране просто въведете PowerShell и се насладете на функциите.
12. perfmon.msc
Това е известно като команда за изпълнение. Тази команда може да се използва за проверка и наблюдение на производителността на вашата система. Просто трябва да отворите диалоговия прозорец за изпълнение и след това да въведете perfmon.msc, за да наблюдавате производителността на системата.
13. Контрол
Е, в Windows 10 отварянето на контролния панел е малко сложно. Можете обаче да отворите контролния панел с команда Control. Просто отворете диалоговия прозорец за изпълнение и въведете „control“ без кавички.
14. hdwwiz.cpl
За да отворите диспечера на устройства в Windows, трябва да преминете през различни стъпки. Можете обаче да използвате командата hdwwiz.cpl, за да отворите директно диспечера на устройства на вашия компютър. С диспечера на устройства можете да намерите всички свързани устройства и да ги управлявате.
15. оск
Вярно е, че понякога през живота си сме работили с повредена клавиатура. Въпреки това, командата osk ще ви помогне в тази ситуация. Тази команда ще отвори екранната клавиатура на вашия компютър.
16. CMD
Е, тази команда може да е позната на всички потребители на Windows. Всеки потребител на Windows понякога трябва да се справя с командния ред. Така че с командата CMD можете бързо да отворите командния ред без администраторски права.
17. gpedit.msc
Тази команда ще отвори редактора на групови правила на компютър с Windows. С редактора на групови правила можете да редактирате различни правила на Windows на локален или отдалечен компютър.
18. lusrmgr.msc
Е, ако търсите пряк път за отваряне на Local Users and Groups Manager на вашия компютър с Windows, тогава lusrmgr.msc е за вас. Тази команда ще отвори Мениджъра на локални потребители и групи, където можете да редактирате няколко свойства на всички потребители и групи.
19. mrt
Тази команда ще отвори инструмента за премахване на злонамерен софтуер на Microsoft Windows. Е, този инструмент ще ви помогне да изчистите някои от най-популярните зловреден софтуер от вашия компютър с Windows.
20. ncpa.cpl
Ако работите с множество интернет адаптери за Ethernet на вашия компютър с Windows, тогава може да се наложи да се справите с мрежови проблеми. И така, командата ncpa.cpl ще отвори настройките за мрежова връзка, откъдето можете да получите достъп до всичките си мрежови адаптери.
Това са 20-те най-добри команди за изпълнение, които можете да използвате в диалогов прозорец RUN. Ако искате да създадете своя собствена команда RUN, посетете нашата статия Как да създадете команди за изпълнение в Windows.
21. mstsc
Е, командата ‘mstsc’ се използва за отваряне на приложението за връзка с отдалечен работен плот. С връзката с отдалечен работен плот можете да се свържете с други компютри с Windows през мрежата или чрез интернет. Връзката с отдалечен работен плот се счита за най-добрата алтернатива на Teamviewer. Всичко, което трябва да направите, е да въведете „mstsc“ в диалоговия прозорец RUN и той ще отвори приложението за връзка с отдалечен работен плот.
22. услуги.msc
Е, командата services.msc отваря приложението Windows Services на вашия компютър. Понякога не можем да затворим приложения или услуги чрез диспечера на задачите, но с услугите на Windows можем ръчно да ги затворим. Функцията е доста полезна, ако знаете как да я използвате. Просто въведете ‘services.msc’ в диалоговия прозорец RUN и натиснете бутона Enter.
23. msinfo32
Ако искате да имате бърз поглед към вашата системна информация, въведете ‘msinfo32’ в диалоговия прозорец Изпълнение. Командата основно отваря прозореца с информация за системата, който показва подробности за системата, включително хардуер и софтуер. Просто въведете ‘msinfo32’ в диалоговия прозорец RUN, за да видите системната информация.
24. cleanmgr
cleanmgr е друга полезна команда, която можете да използвате за почистване на нежелани файлове от вашия компютър. Командата ‘cleanmgr’ основно отваря помощната програма за почистване на диска на Windows, откъдето можете да почистите всяко устройство. Просто въведете „cleanmgr“ в диалоговия прозорец RUN и натиснете бутона за въвеждане, за да отворите помощната програма за почистване на диска.
25. resmon
Е, ако използвате компютър с Windows за известно време, тогава може да сте наясно с Resource Monitor. Мониторът на ресурсите показва какво не показва диспечера на задачите. Командата ‘resmon’ отваря монитора на ресурсите, откъдето можете да проверите как се използват вашите системни ресурси.
26. %PROGRAMFILES%
Е, трябва да признаем, че всички ние трябва да отваряме програмни файлове през повечето време, за да стартираме и управляваме инсталирания софтуер. И така, командата за изпълнение %PROGRAMFILES% директно ще отвори папката с програмния файл на вашия компютър с Windows. Така че, %PROGRAMFILES% е друга най-добра RUN команда, която можете да използвате.
27. %USERPROFILE%
Е, точно както предишната команда, командата %USERPROFILE% RUN отваря директорията на профила на всеки конкретен потребител. С тази команда можете лесно да получите достъп до лични папки, снимки, музика, видеоклипове и т.н.
28. COMPMGMT.MSC
Командата COMPMGMT.MSC RUN в Windows 10 отваря помощната програма за управление на компютъра. Чрез командата compmgmt.MSC можете да управлявате споделени папки, дискови услуги, график за изключване и т.н.
29. sdclt
Командата sdclt в компютъра с Windows 10 отваря прозореца за архивиране и възстановяване. Оттам можете лесно да зададете график за архивиране или да възстановите всички предишни архивни файлове. От този панел можете също да получите достъп до предишните точки за възстановяване.
30. mmc
mmc отваря конзолата за управление на Microsoft. Това е усъвършенстван модул за професионалисти за предоставяне на администраторски достъп. Този панел има всички инструменти, необходими за контрол и наблюдение на системните ресурси на Windows.
И така, какво мислите за това? Споделете вашите мнения в полето за коментари по-долу. Надявам се тази статия да ви е помогнала! Споделете го и с приятелите си.
