Windows 10 замръзва произволно? Ето как можете да го поправите!

Ако използвате най-новата версия на Microsoft Windows, може би вече сте имали произволни замръзвания и забавяния. Случайните замръзвания и забавяния не са нищо ново в Windows 10 и притесняват потребителите откакто беше пуснат. Обикновено потребителите се сблъскват със случайни забавяния на операционната система след надграждане до най-новата версия на Windows 10.
Случайните спирания могат драстично да повлияят на изживяването ви с Windows. В някои случаи може да възникне замръзване веднага след стартиране на Windows. Някои потребители също съобщават, че Windows започва да заеква на произволни интервали.
6 най-добри метода за отстраняване на произволен проблем със замръзвания на Windows 10
И така, в тази статия решихме да споделим няколко метода, които биха ви помогнали да коригирате произволните замръзвания на Windows 10. Тези методи могат да ви помогнат да се справите с много проблеми, свързани с Windows OS.
1. Актуализиране на вашите драйвери
Нека просто забравим за замръзването на Windows, за ефективната работа на хардуера на вашия компютър, вие много гарантирате, че независимо дали вашите Windows драйвери са актуализирани до най-новата версия или не. Актуализирането на вашите драйвери може да ви помогне да се справите с повечето проблеми, включително неработещ звук, изоставане на играта, забавяне на системата и т.н.
Стъпка 1. Първо отворете менюто “Старт” и потърсете “Диспечер на устройства”. Трябва да отворите първата опция от списъка.
Стъпка 2. Сега ще видите страницата на Device Manager. Там трябва да потърсите компонентите, на които е присвоена икона за грешка. Щракнете с десния бутон върху него и след това изберете „Актуализиране на драйвера“
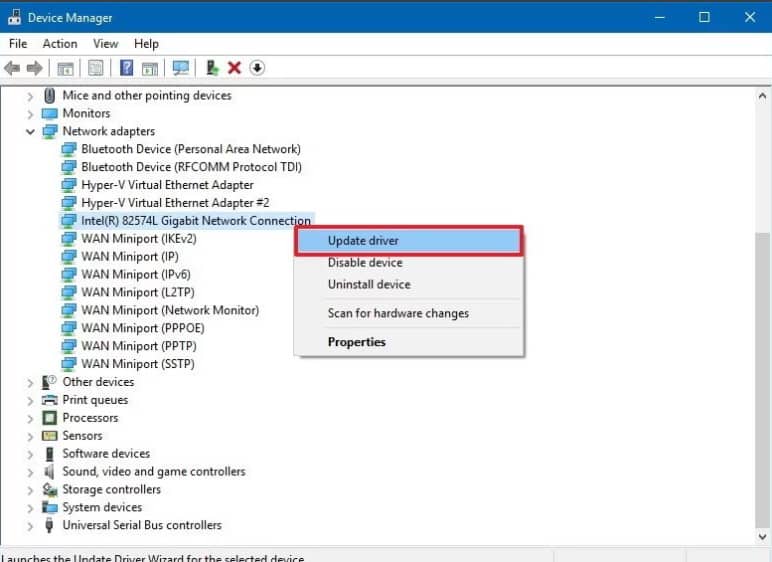
Стъпка 3. В следващата стъпка ще ви бъдат предоставени две опции. Трябва да изберете първата опция „Автоматично търсене на актуализирания драйвер…“
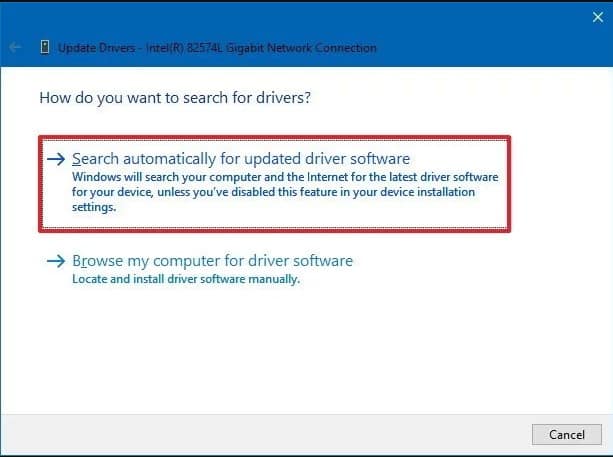
Това е всичко, готово е! Ако не желаете да следвате метода, даден по-долу, тогава можете също да помислите за инструменти за актуализиране на драйвери за Windows. Вече споделихме статия, в която обсъдихме най-добрите инструменти за актуализиране на драйвери за Windows.
2. Инсталирайте всички чакащи актуализации на Windows
Потребителите не си правят труда да инсталират предстоящите актуализации на Windows, което води до различни грешки. Струва си да се разбере, че Microsoft предлага важни актуализации, които съдържат много корекции на грешки. Така че решението за замръзването на Windows 10 произволно се крие в инсталацията на Windows Updates.
Стъпка 1. Първо, посетете страницата с настройки на Windows 10. За това натиснете клавиша Windows + I на клавиатурата си.
Стъпка 2. Сега ще видите страницата с настройки. Там трябва да кликнете върху опцията „Актуализиране и сигурност“

Стъпка 3. След като приключите, сега ще видите страницата „Актуализиране и сигурност“. Там щракнете върху раздела Windows Update и след това щракнете върху „Проверка за актуализации“
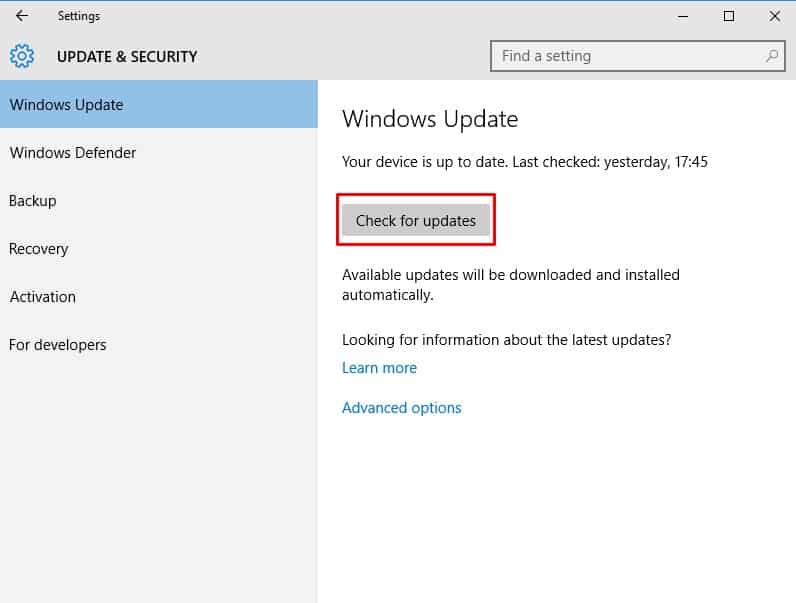
Това е всичко, готово е! Сега помощната програма за актуализиране и сигурност ще провери за налични актуализации. Уверете се, че сте инсталирали предстоящите актуализации, за да коригирате проблема с забавянето на Windows 10.
3. Изключете управлението на захранването на състоянието на връзката
Управлението на захранването на състоянието на връзката е сложна тема, така че няма да обясняваме какво прави. Но накратко, това има нещо общо с управлението на захранването. Той по някакъв начин запазва мощността, водеща до изоставане и увисване. Така че в този метод ще изключим опцията Link State Power Management, за да коригираме произволните замръзвания на Windows 10.
Стъпка 1. Първо, натиснете клавиша Windows + S на клавиатурата си и потърсете Контролен панел. Отворете контролния панел от списъка.
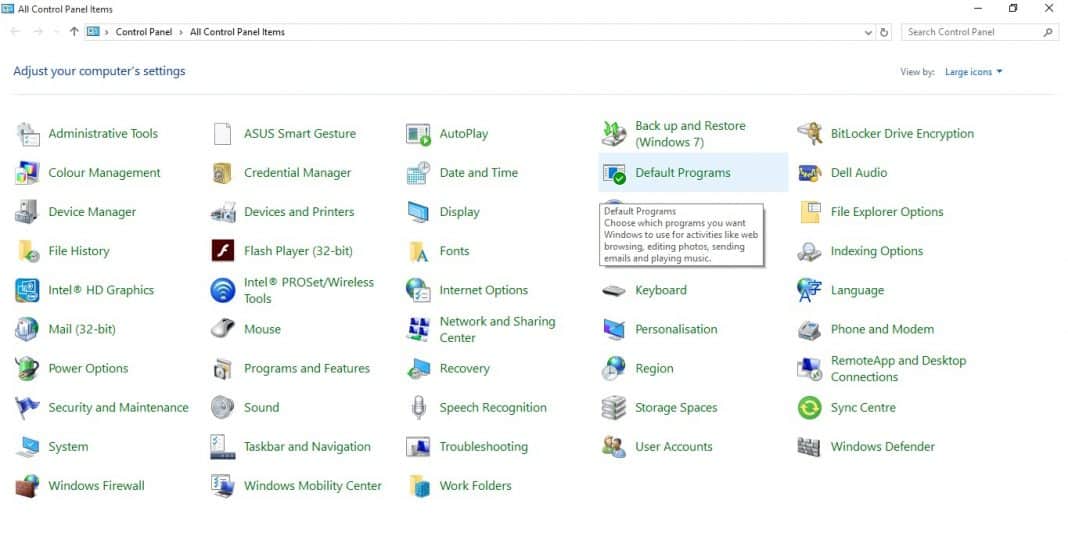
Стъпка 2. Сега под страницата на контролния панел изберете „Опции за захранване“
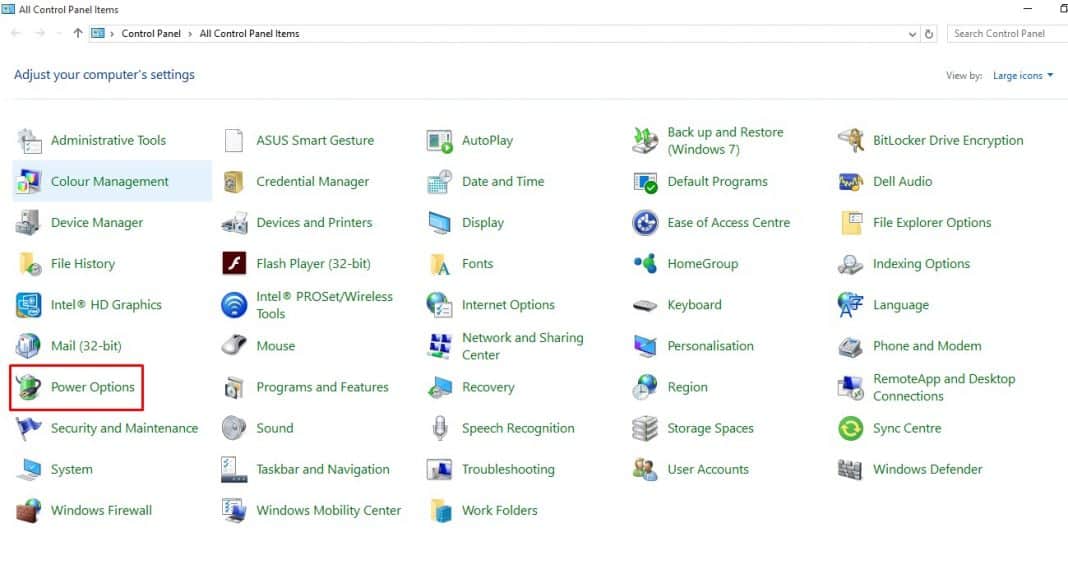
Стъпка 3. Сега трябва да кликнете върху „Промяна на настройките на плана“ под текущо избрания план.
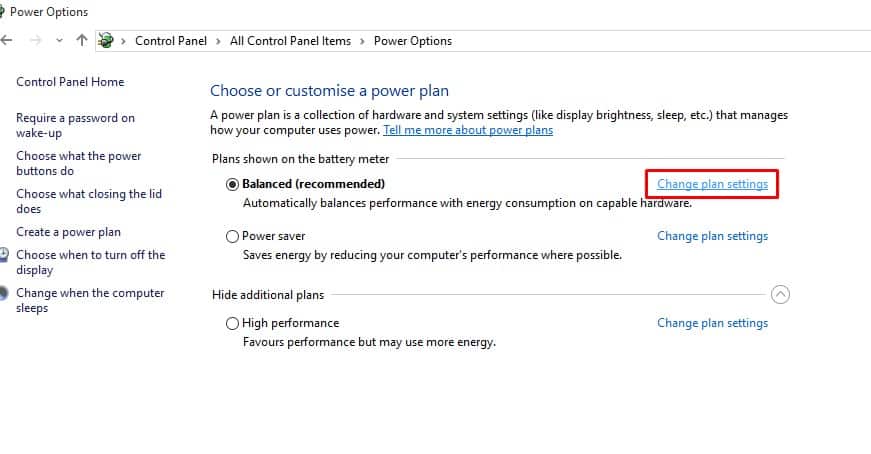
Стъпка 4. В следващия прозорец щракнете върху „Промяна на разширените настройки на захранването“
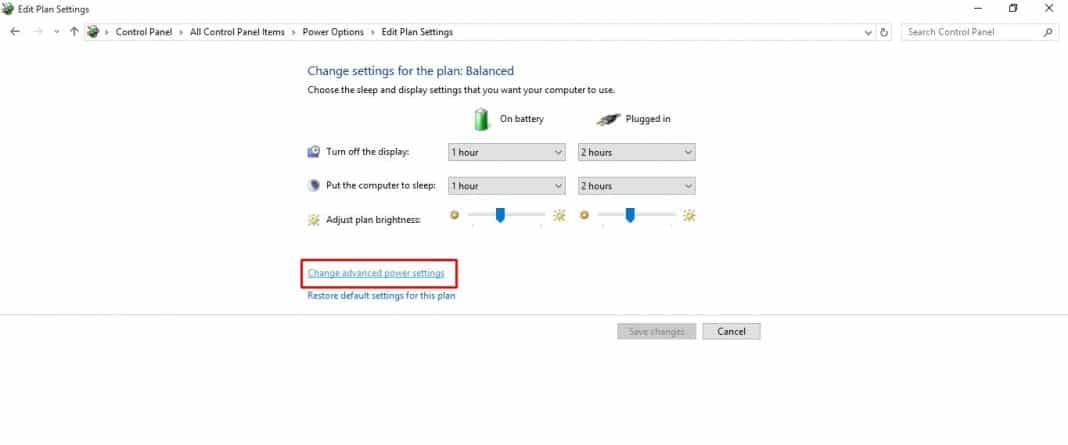
Стъпка 5. В следващата стъпка се насочете към PCI Express > Link State Power Management. Трябва да зададете опцията на „Изключено“. Накрая щракнете върху „Приложи“, след това върху „Ок“
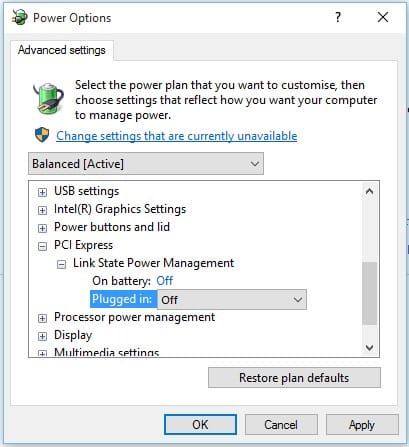
Това е всичко, готово е! Ето как можете да изключите управлението на захранването на състоянието на връзката, за да коригирате произволните забавяния и замръзвания на Windows 10.
4. Проверете SATA кабела

Е, STATA кабелите се използват за свързване на устройства като оптични устройства и твърди дискове към дънната платка. Понякога нестабилната връзка между дънната платка и твърдия диск също води до забавяне и замръзване на операционната система. Всъщност някои потребители на Windows 10 съобщават, че SATA кабелът е действителната причина за проблема със замръзването на Windows 10. Смяната на SATA кабела не е трудна задача. Ако обаче не сте сигурни какво ще правите, тогава можете да занесете компютъра си в центъра за ремонт и да ги помолите да сменят SATA кабела.
5. Използване на SFC команда
Е, повредени, липсващи или модифицирани системни файлове могат да бъдат друга причина за произволното забавяне и замръзване на Windows 10. Така че при този метод потребителите трябва да използват командата SFC, за да коригират повредените файлове на Windows. Командата SFC също ще ви помогне при отстраняване на неизправности в бъговеща Windows система.
Стъпка 1. Първо, щракнете с десния бутон върху бутона “Старт” и след това изберете опцията “Команден ред (администратор)”
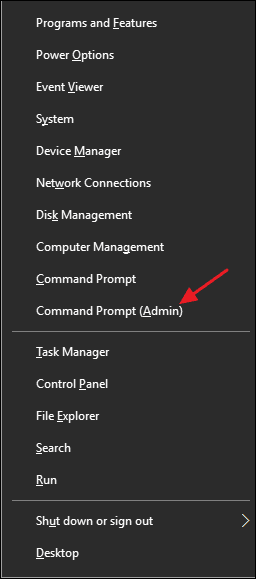
Стъпка 2. Сега в прозореца на командния ред въведете командата 'sfc /scannow' и натиснете Enter.
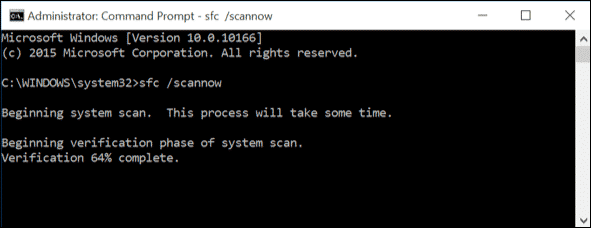
Стъпка 3. Сега изчакайте няколко секунди, за да завършите. Ако получите съобщение за грешка като „не може да се коригират някои файлове“, повторете стъпките в безопасен режим.
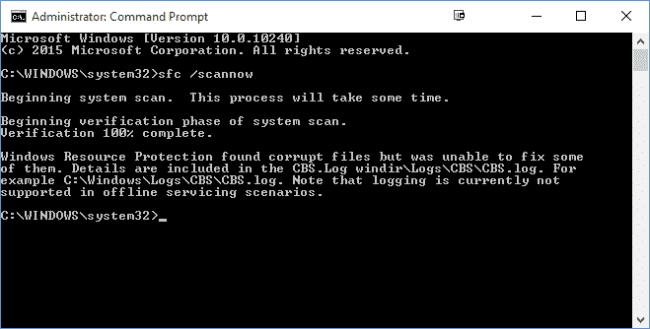
Това е всичко, готово е! Ето как можете да използвате командата SFC, за да коригирате произволни проблеми с Windows 10.
6. Ремонтирайте стартиране
Ако Windows 10 продължава да замръзва при стартиране, значи нещо не е наред със стартирането. Най-добрият начин за отстраняване на проблем при стартиране е да стартирате инструмента за поправка на автоматично стартиране. Операционните системи Windows могат да отстраняват различни проблеми при стартиране и да ги отстраняват сами. И така, ето как можете да извършите ремонт при стартиране.
Стъпка 1. Първо поставете инсталационния диск на Windows 10 и след това рестартирайте системата. По време на зареждане натиснете F8 два-три пъти и по-късно на инсталационния екран на Windows изберете „Repair Your Computer“
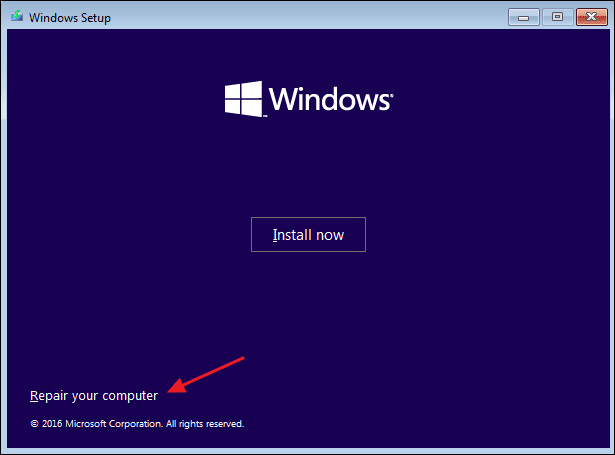
Стъпка 2. На следващата страница трябва да кликнете върху опцията „Отстраняване на неизправности“.
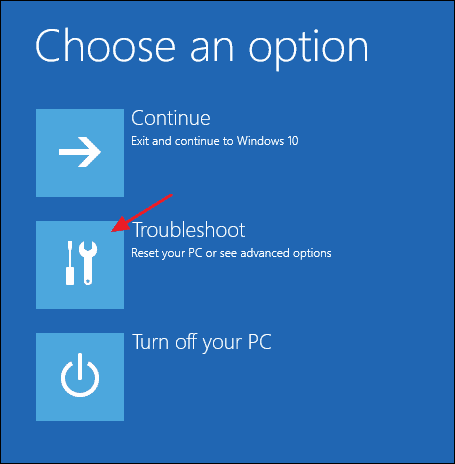
Стъпка 3. Сега ще видите страницата „Разширени опции“. Там трябва да кликнете върху „Ремонт при стартиране“
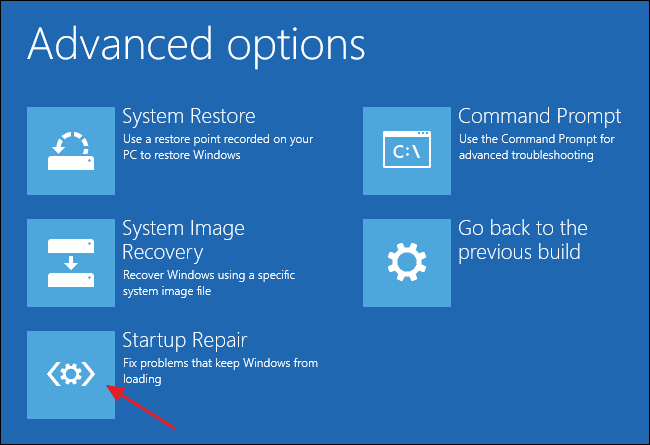
Стъпка 4. След това изберете целевата операционна система и компютърът ви ще се рестартира и ще започне да диагностицира вашия компютър.
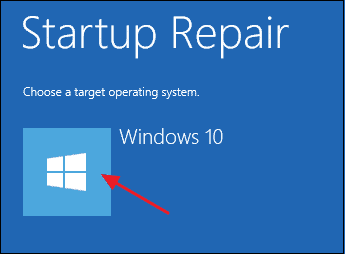
Процесът може да отнеме няколко минути или часове, в зависимост от спецификациите. След като приключите, произволните забавяния и замръзване на Windows 10 след стартирането ще бъдат коригирани.
И така, това са най-добрите методи за коригиране на произволни замръзвания и забавяния на Windows 10. Ако знаете друг метод за отстраняване на грешката, уведомете ни в полето за коментари по-долу. Надявам се тази статия да ви е помогнала! Споделете го и с приятелите си.
