
NameDrop, акцентът на новата версия на iOS 17, кара потребителите на Apple да жужат от вълнение. Освен възможностите си за безпроблемно споделяне на контакти, NameDrop може да се похвали с привлекателни графики и персонализирани плакати за контакти, което прави процеса много по-приятен. Мнозина обаче се оплакват, че NameDrop не работи правилно на iPhone. По-долу е даден списък с общи поправки, които можете да опитате, ако iOS 17 NameDrop не работи на вашия iPhone.
- Проверете съвместимостта на устройството
- Актуализация до iOS 17
- Активирайте настройката за обединяване на устройства
- Изпълнете жеста правилно
- Включете Bluetooth, Wi-Fi и AirDrop
- Деактивирайте и активирайте AirDrop
- Задайте AirDrop Sharing на Everyone
- Проверете дали контактът е блокиран
- Рестартирайте iPhone
- Нулирайте мрежовите настройки
1. Проверете съвместимостта на устройството
Първо, притежаването на iPhone не означава автоматично, че можете да използвате NameDrop. Функцията беше въведена с iOS 17, така че само устройства, съвместими с тази версия на ОС, могат да я използват. Ето списък с модели iPhone, които поддържат NameDrop:
- Серия iPhone 15
- Серия iPhone 14
- Серия iPhone 13
- Серия iPhone 12
- Серия iPhone 11
- iPhone SE (2-ро поколение или по-късно)
- iPhone XS, XR, XS Max
Уверете се, че и двата iPhone отговарят на изискванията за устройството, преди да опитате да използвате NameDrop.
2. Актуализирайте до iOS 17
Въпреки че използването на NameDrop не изисква изтегляне или инсталиране на нищо, трябва да сте сигурни, че и двата iPhone работят с iOS 17, за да използвате функцията.
- Можете да проверите това, като отидете в Настройки → Общи → Актуализация на софтуера.
- Ако видите бутон за надграждане до iOS 17 по-долу, докоснете го. След това изтеглете и инсталирайте актуализацията.

3. Активирайте настройката за събиране на устройства
Когато NameDrop беше представен за първи път на обществеността, мнозина изразиха опасения, че хората могат дискретно да получат достъп до данните за контакт, като просто доближат своите iPhone до други.
В отговор на тези опасения, Apple добави слой за сигурност: потребителите вече имат избор да включват или изключват споделянето на контакти, базирано на близост, осигурявайки по-голям контрол и спокойствие.
Това е включено по подразбиране, но ако случайно сте го деактивирали, ето какво трябва да направите:
- Отидете в Настройки → Общи → AirDrop.
- Включете Обединяването на устройствата.
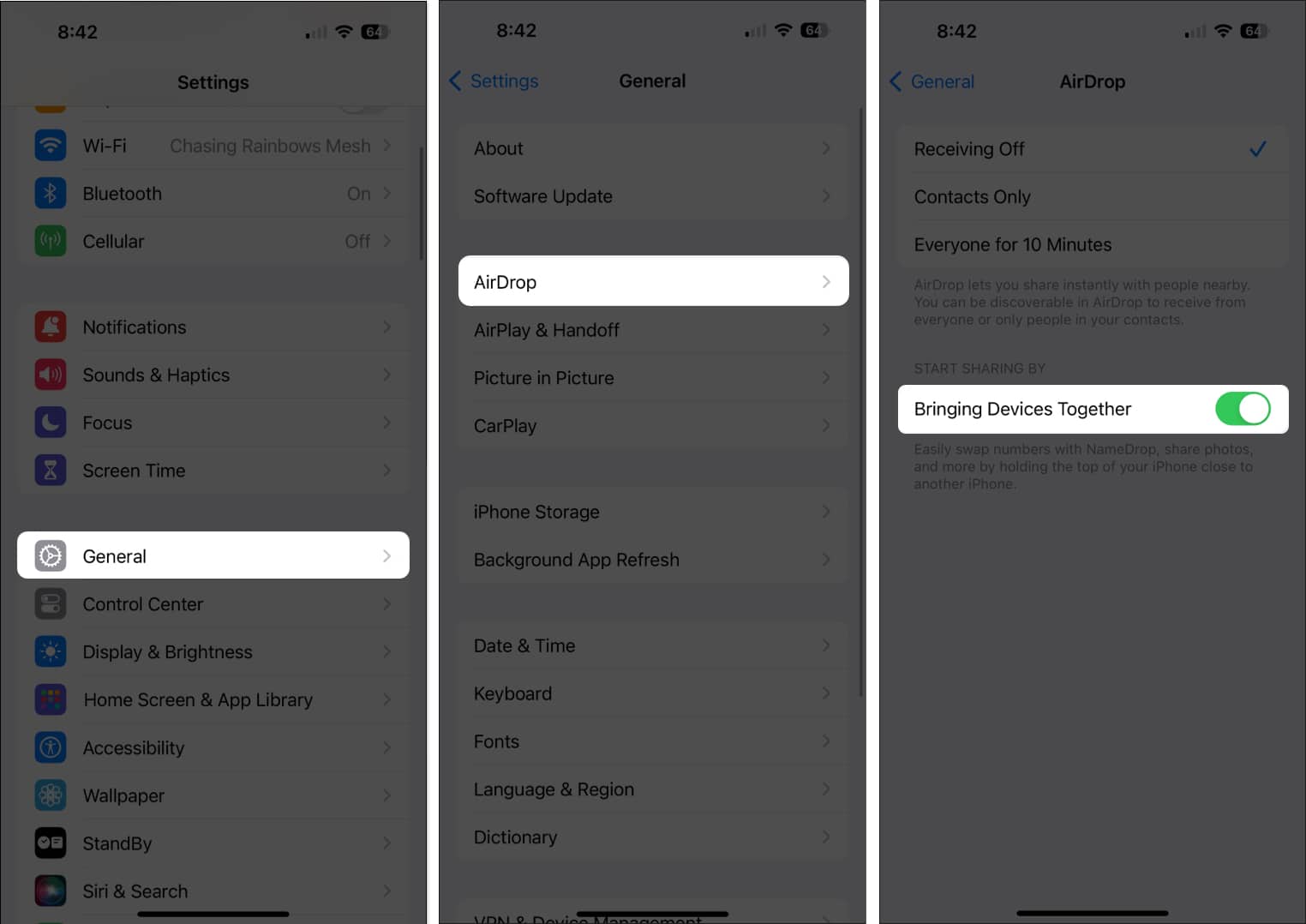
4. Изпълнете жеста правилно
Ако и двата iPhone работят с iOS 17 и все още имате проблеми, това може да е свързано с начина, по който правите жеста.
NameDrop работи чрез NFC чиповете на iPhone, позволявайки на потребителите да споделят карти за контакт, като доближат устройствата.
За да направите това, докоснете горните ръбове на двата iPhone. Ако това не свърши работа, опитайте да поставите iPhone един до друг или един върху друг.
За повече информация относно функцията вижте нашето пълно ръководство за това как да използвате NameDrop в iOS 17.
5. Включете Bluetooth, Wi-Fi и AirDrop
Често срещан проблем, причиняващ проблеми с NameDrop, е неправилна конфигурация в настройките на AirDrop.
Тъй като NameDrop е интегрирана част от AirDrop, трябва да се уверите, че вашите AirDrop, Bluetooth и Wi-Fi връзки са активирани на вашето устройство.
6. Деактивирайте и активирайте AirDrop
Ако вашият AirDrop е активиран, но NameDrop не работи на iPhone, бързо решение, което можете да опитате, е да изключите AirDrop моментално, преди да го включите отново.
Ако това не работи, първо го изключете и деактивирайте и активирайте отново Bluetooth и Wi-Fi, преди да го включите отново.
7. Задайте AirDrop Sharing на Everyone
Тъй като е вероятно да използвате NameDrop, за да споделяте информацията си за контакт с хора, които не са в списъка ви с контакти, вашата настройка за AirDrop трябва да бъде зададена на Всеки за 10 минути вместо Само на контакти.
8. Проверете дали контактът е блокиран
Ако изглежда, че NameDrop работи добре с всички останали, с изключение на определен потребител, може да искате да проверите дали сте блокирали неговия номер.
Това може да е честна грешка, но вашето устройство може да ви попречи да споделите данните си за контакт с тях, ако са блокирани. Да проверя:
- Отворете Настройки → Телефон.
- Докоснете Блокирани контакти.
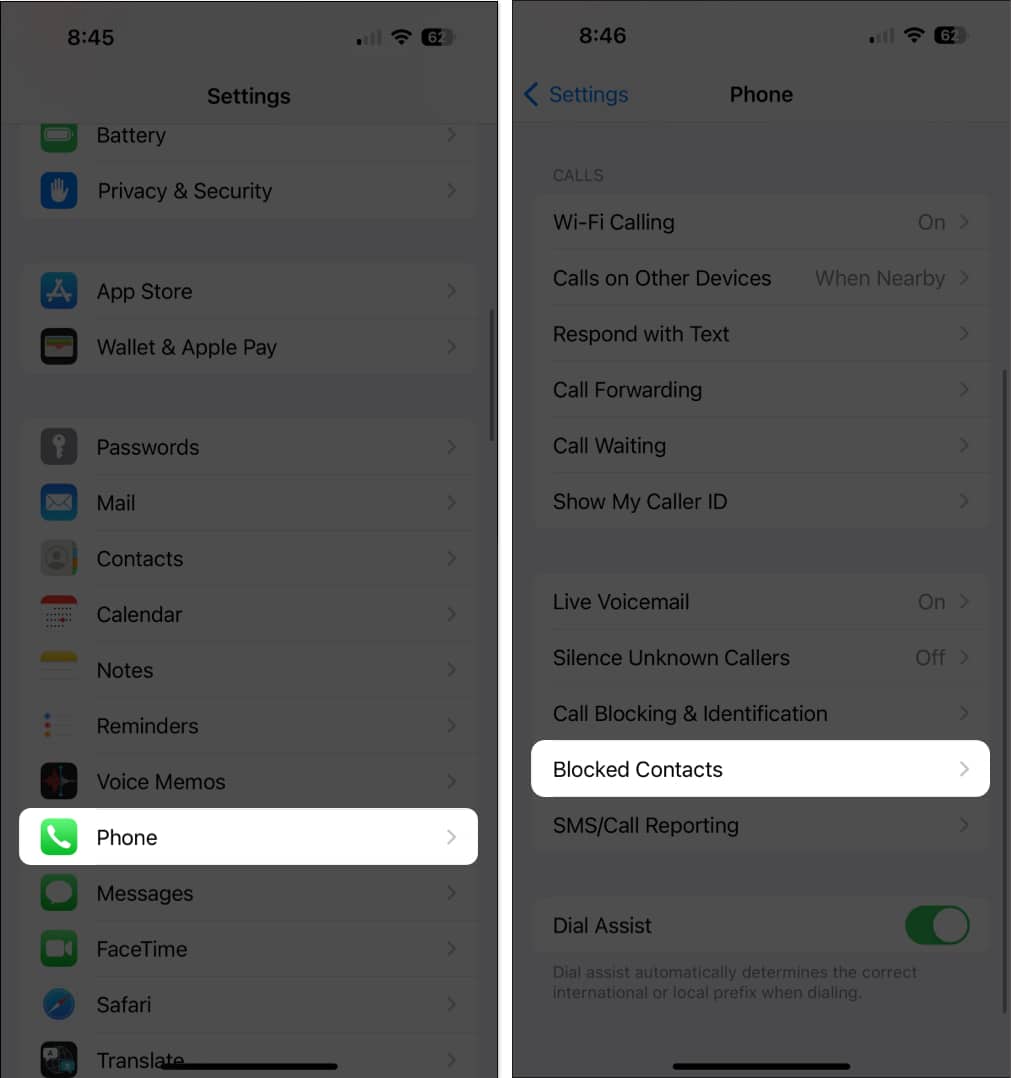
- Потърсете номера за контакт на другия човек.
- За да деблокирате номера, докоснете Редактиране в горния десен ъгъл на екрана.
- Премахнете номера на контакта от списъка с блокирани, като докоснете иконата за премахване (-) преди номера.
- Изберете Готово.
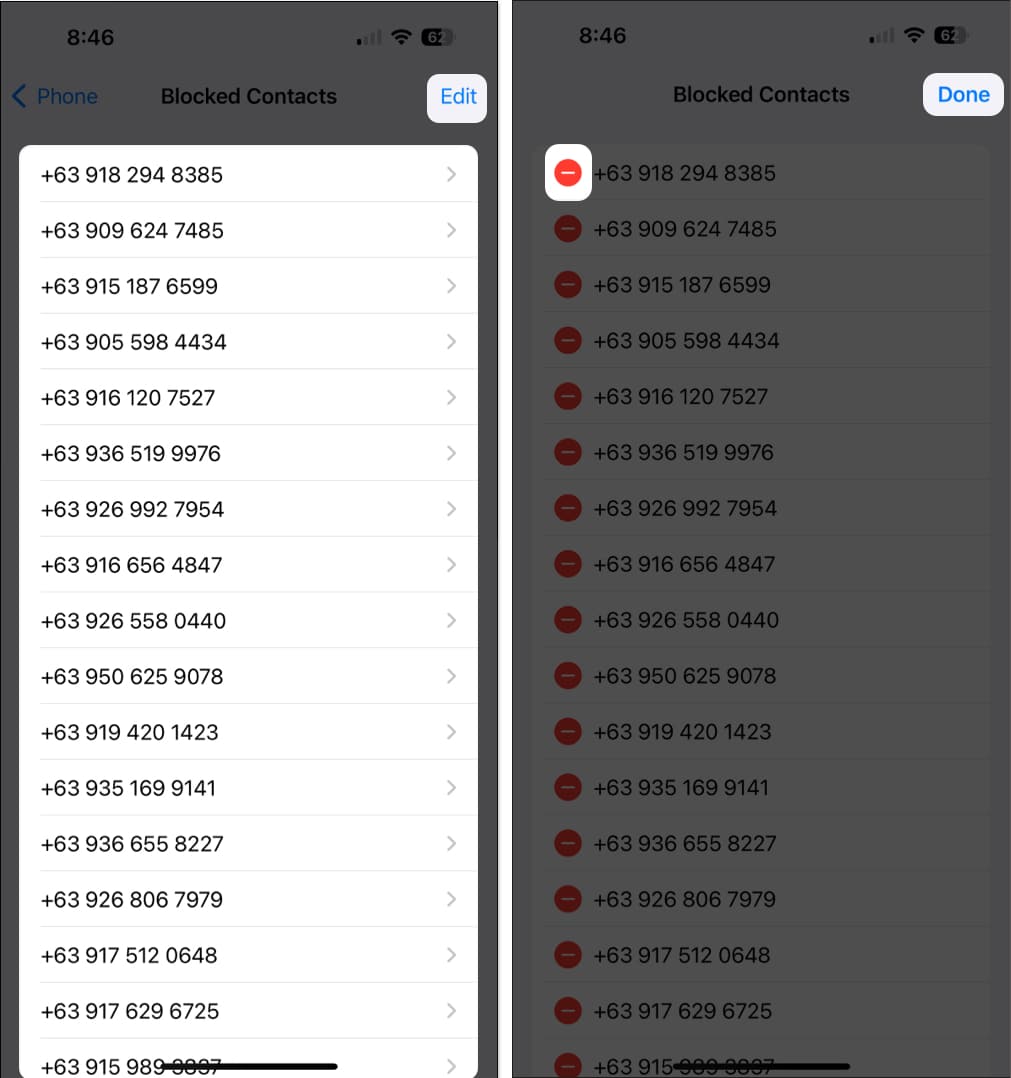
9. Рестартирайте iPhone
Простото рестартиране на вашия iPhone често може да елиминира всички грешки или проблеми, причиняващи проблеми. Ето нашето ръководство за това как можете да рестартирате принудително своя iPhone.
10. Нулирайте мрежовите настройки
Както е обяснено по-горе, NameDrop зависи от Bluetooth и Wi-Fi, за да функционира правилно. Ако сте опитали всички предложени поправки по-горе и все още срещате проблеми, можете да помислите за нулиране на мрежовите настройки на вашето устройство.
Това ще върне всички свързани с мрежата конфигурации към техните състояния по подразбиране. Моля, имайте предвид, че това ще премахне всички ваши запазени Wi-Fi мрежи и ще раздвои всички Bluetooth устройства, свързани към вашия iPhone.
- Отворете Настройки → Общи.
- Превъртете докрай надолу и докоснете Прехвърляне или Нулиране на iPhone → Докоснете Нулиране.

- Докоснете Нулиране на мрежовите настройки.
- Въведете вашата парола.
- Докоснете Нулиране на мрежовите настройки отново, за да потвърдите.

Често задавани въпроси
Не е нужно да правите нищо като конфигуриране на настройките на вашия iPhone, но трябва да актуализирате софтуера си до iOS 17, за да използвате NameDrop на вашия iPhone. Ако вашето устройство не поддържа iOS 17, няма да можете да използвате функцията.
Не. NameDrop е функция, която идва с iOS 17. Трябва да актуализирате до iOS 17, ако искате да използвате функцията.
Обобщавайки…
NameDrop е страхотна функция. За щастие, повечето проблеми, които му пречат да функционира правилно, обикновено се дължат на неправилна конфигурация на настройките и са лесни за разрешаване. Кое решение работи за вас? Кое коригира проблема с неработещата функция NameDrop на вашия iPhone? Уведомете ни по-долу.
Прочетете още:
- Режимът на готовност не работи на iPhone
- Най-добрите функции на iOS 17 и поддържани устройства
- AirDrop не работи на iPhone, iPad или Mac? Как да го оправя!
Профил на автора
Рейчъл
Рейчъл обича всичко, което е на Apple – от iPhone, до Apple Watches, до MacBook. Тя също е медицински писател и автор на призраци за различни публикации.
