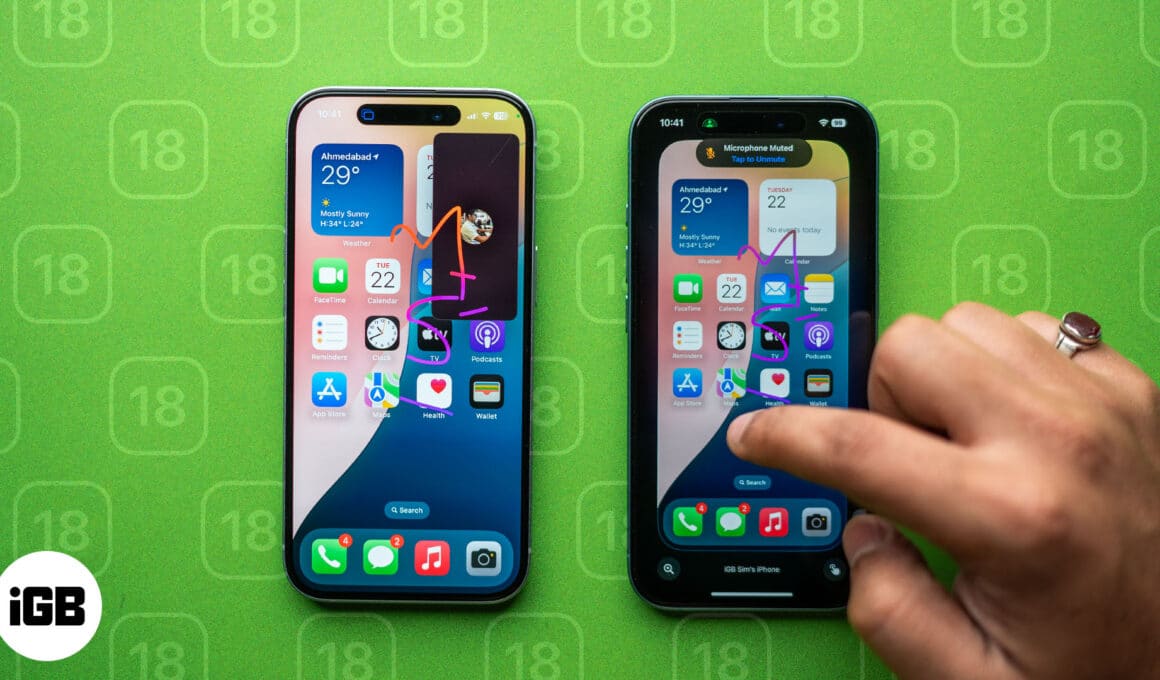
Опитвали ли сте някога да обясните настройките на iPhone по телефона и да сте се чувствали разочаровани? Е, с новата функция за дистанционно управление на SharePlay в iOS 18, вече можете да поемете контрола върху нечий екран по време на FaceTime разговор. Това означава, че можете да насочвате членовете на семейството през приложенията или да отстранявате проблеми, дори ако сте далеч. Така че, няма повече объркващи инструкции или безкрайно връщане напред-назад!
Продължете да четете, за да научите повече за тази нова възможност на SharePlay, включително как да я използвате за дистанционно управление на нечий iPhone от вашия iPhone през FaceTime.
Съдържание
- Какво представлява функцията за дистанционно управление на SharePlay?
- Изисквания за използване на функцията за дистанционно управление на SharePlay
- Как да дадете или получите достъп до екрана на iPhone в повикване с FaceTime
- Как да откажете заявка за дистанционно управление
- Как да спрете дистанционното управление и споделянето на екрана на iPhone
Новата функция за дистанционно управление на SharePlay в iOS 18 и iPadOS 18 ви позволява да управлявате екрана на iPhone на някой друг по време на FaceTime разговор. Представете си как помагате на родителите си да коригират настройка на техния iPhone, когато сте на мили разстояние. С тази функция те могат да споделят екрана си с вас и вие можете да поемете контрола, за да навигирате в техните приложения, да коригирате настройките или дори да им покажете как да използват дадена функция – всичко това, докато чатите заедно. Все едно си там лично! Това улеснява отстраняването на проблеми или насочването на някого през процес, спестявайки време и избягвайки разочарованието.
Преди да се потопим в стъпките, нека поговорим за това какво ще ви е необходимо, за да работи това. Дистанционното управление на SharePlay е налично във FaceTime на устройства с iOS 18 или по-нова версия. Освен това както лицето, което споделя своя екран, така и лицето, което го контролира, трябва да имат следното:
- FaceTime е активиран.
- Стабилна интернет връзка за гладко изживяване.
- Запазен контакт помежду си.
Ако отговаряте на всички критерии, но не можете да видите опцията за дистанционно управление, вашият регион може да не поддържа функцията.
Преди това SharePlay във FaceTime позволяваше на потребителите да споделят своите екрани за неща като показване на снимки, сърфиране заедно или гледане на филм с приятели. Сега функцията за дистанционно управление на iOS 18 ви позволява да предадете управлението на вашия екран на друг потребител на iPhone. Те могат да навигират в телефона ви и да извършват действия, сякаш държат устройството ви.
Как да дадете или получите достъп до екрана на iPhone в повикване с FaceTime
За отдалечен достъп до iPhone от друг iPhone, трябва да се свържете с FaceTime на този потребител. Така че, първо, стартирайте приложението FaceTime и инициирайте видео разговор с този контакт. След като обаждането се свърже, следвайте стъпките по-долу в зависимост от това дали предлагате или търсите помощ. Можете също така да изпълните същите стъпки, за да използвате вашия iPad за управление на друг iPhone.
Поискайте дистанционно управление
Ако вие сте този, който предлага помощ, ето как можете да поискате достъп за дистанционно управление до iPhone на другия човек:
- Докоснете екрана FaceTime и изберете опцията Споделяне.
- Натиснете бутона „Искане за споделяне“, за да поискате от другия човек да сподели своя екран.

- На екрана им ще се появи предупреждение. Помолете лицето да докосне бутона Споделяне в подканата Споделете екрана си. Те ще видят обратно броене 3, 2, 1 веднага след като го направят и споделянето на екрана ще започне.
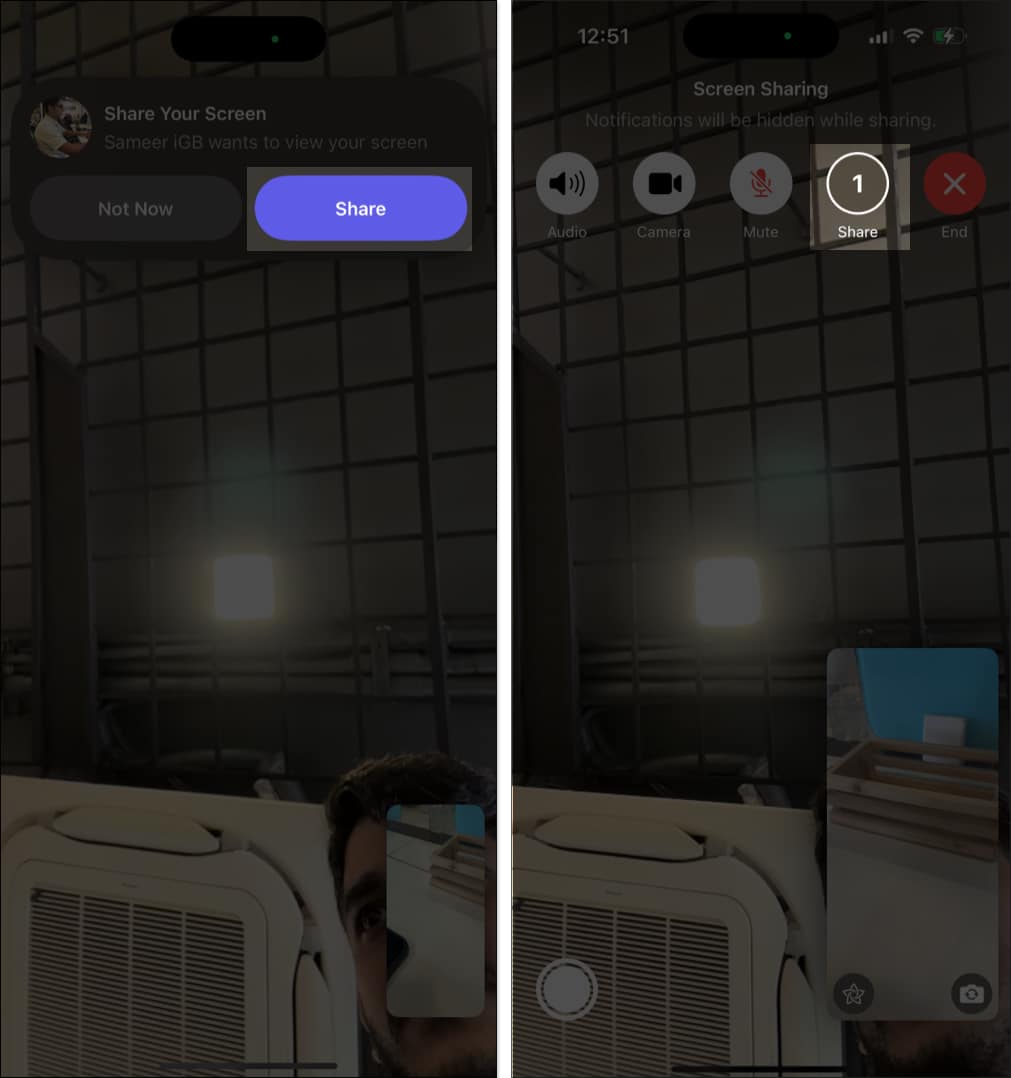
- Повече няма да ги виждате, тъй като споделянето на екрана изключва камерата. И двамата обаче можете да се изслушвате. Помолете ги да отидат на началния екран от приложението FaceTime на техния iPhone и вашият iPhone вече ще покаже екрана на техния iPhone.
- Докоснете екрана за споделяне на екрана, за да го разширите и разкриете контролите. Можете да преместите видео екрана им настрани, за да го скриете.
- Сега изберете иконата за дистанционно управление в долния десен ъгъл.
- Получателят ще получи подкана, че искате да поемете контрола над неговия iPhone. Помолете ги да докоснат Разрешаване и след това Продължи.
Вече можете да получите достъп и да използвате техния iPhone, както желаете.
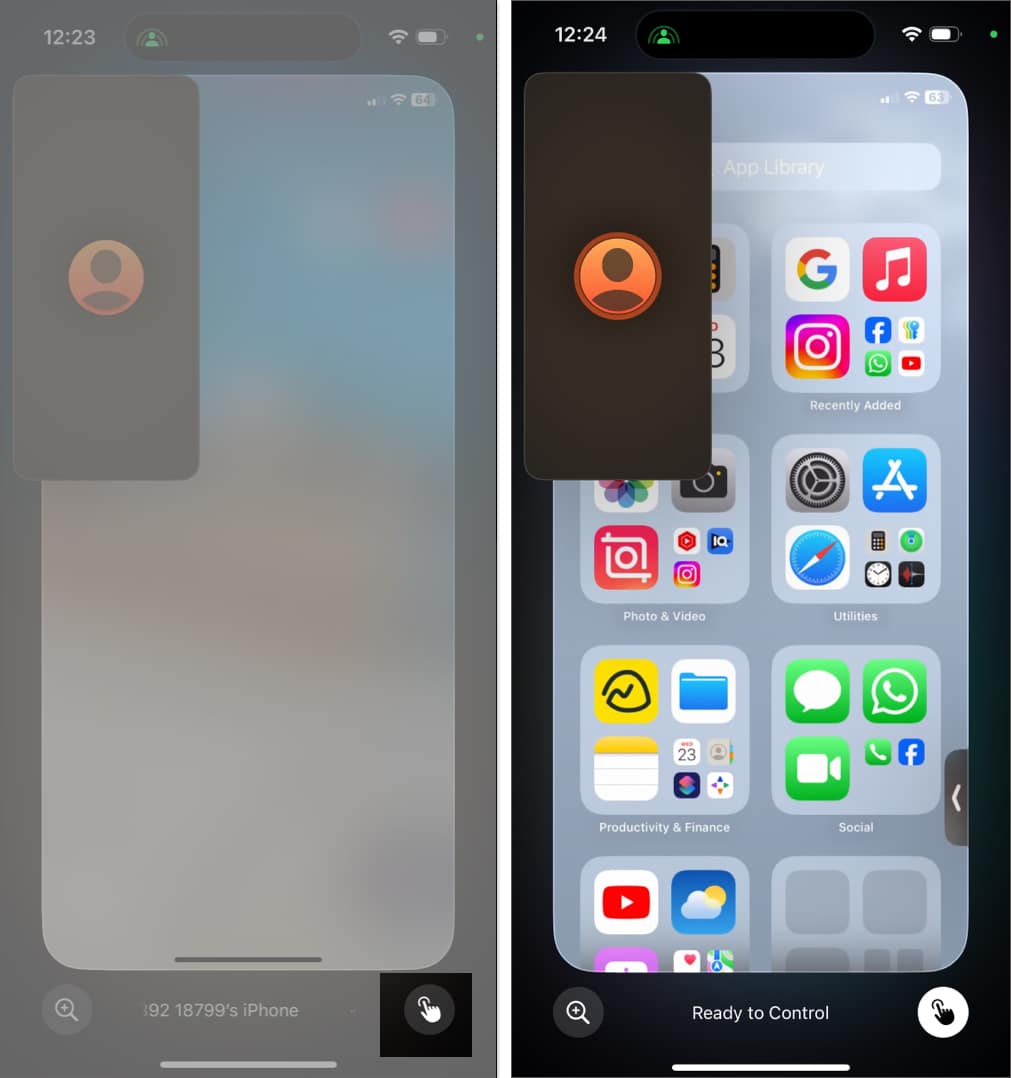
Можете да използвате всяко приложение, да навигирате в менютата, да въвеждате текстове с помощта на екранната клавиатура, да променяте настройките, да отваряте Центъра за управление и много повече на техния iPhone. Въпреки това няма да можете да промените настройките на акаунта в Apple или Face ID, да извършвате плащания или да изтриете данни от устройство с достъп за дистанционно управление. Някои други функции за поверителност и сигурност също не се показват, за да се минимизират рисковете за сигурността.
Приемете заявка за дистанционно управление
Да предположим, че искате техническа помощ от ваш приятел. При такъв сценарий ето какво трябва да направите:
- При разговора с FaceTime докоснете опцията Споделяне и изберете Споделяне на моя екран.
- Другият участник може да получи известие за присъединяване към споделяне на екрана на своето устройство. Помолете ги да докоснат Open, за да започнат да гледат екрана ви.
- Сега отивате на началния екран и ги молите да докоснат бутона за дистанционно управление, както е споменато по-горе.
- Ще получите известие, което ви предупреждава, че получателят иска достъп до екрана на вашия iPhone. Докоснете Разрешаване, за да предадете контрола.
- Ако провеждате FaceTime разговор с този контакт за първи път, вашият iPhone ще ви покаже предупреждение. Докоснете Продължи, за да потвърдите избора си.
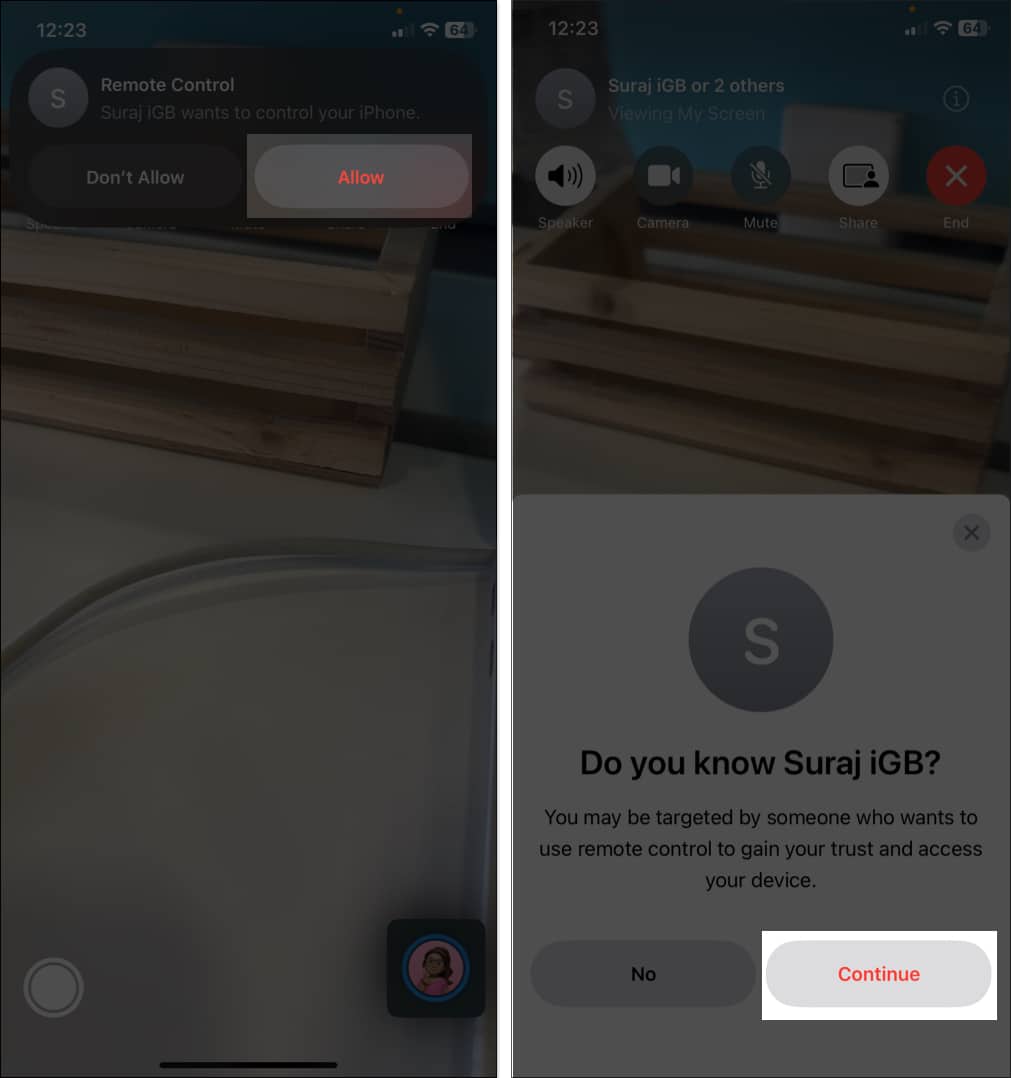
Докато някой навигира във вашия iPhone, вие все още можете да го използвате. Вашите докосвания, плъзгания и действия ще бъдат изпълнени първи. Освен това не се притеснявайте! За да избегнете проблеми с поверителността, известието няма да се показва, когато споделяте екрана си.
Как да откажете заявка за дистанционно управление
Понякога може да не искате да предоставите на някого достъп до вашия екран и това е напълно добре. Ето как да отхвърлите заявка за дистанционно управление по време на разговор с FaceTime:
- Когато се появи заявка за управление на вашия iPhone, ще видите две опции: Не позволявай и Разрешавай.
- Просто докоснете Не позволявай, за да отхвърлите заявката.

Споделянето на вашия екран ще продължи, след като отхвърлите заявката. Участникът все още може да докосва, рисува и пише на екрана ви, за да подчертае всяка област, така че да можете да следвате инструкциите. Анотациите изчезват след няколко секунди с анимация. Ако не предпочитате това, можете напълно да спрете споделянето на екрана.
Как да спрете дистанционното управление и споделянето на екрана на iPhone
След като приключите или искате да спрете сесията за дистанционно управление по някаква причина, можете да го направите по всяко време.
- Ако контролирате чужд екран, докоснете иконата за дистанционно управление в долната част на вашия екран и това незабавно ще прекрати достъпа ви.
- Когато споделяте екрана си, докоснете Stop в долната част, за да прекратите сесията за дистанционно управление. Споделянето на екрана обаче ще продължи. За да го спрете, отворете екрана на FaceTime и докоснете опцията Споделяне.
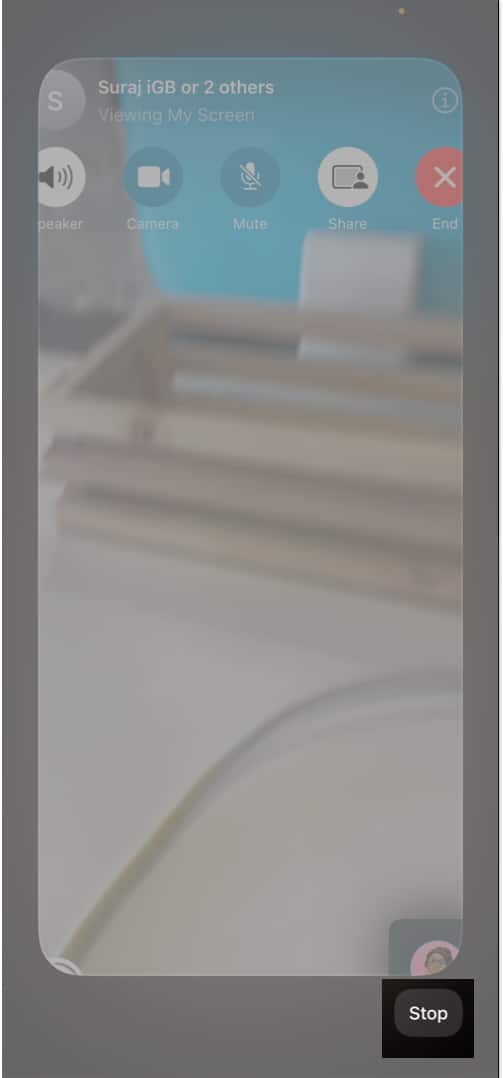
След края на дистанционното управление и споделянето на екрана, FaceTime разговорът продължава както обикновено.
Отписване…
Функцията за дистанционно управление на SharePlay в iOS 18 предлага удобен начин да помогнете на другите или да получите помощ от разстояние; не е необходимо да присъствате физически или да обяснявате технически неща по време на разговори! Само не забравяйте да внимавате на кого давате достъп и винаги давайте приоритет на поверителността си.
Често задавани въпроси
Ако искате да получите достъп до вашия iPhone от вашия Mac, използвайте вградената функция за дублиране на екрана на Apple. Това ви позволява да отразявате екрана на вашия iPhone на вашия Mac и да използвате клавиатурата и мишката си, за да го навигирате безпроблемно. За подробни стъпки вижте нашето ръководство за използване на дублиране на iPhone на Mac.
Да, можете да управлявате вашия iPad от вашия iPhone, като използвате опцията за достъпност на Control Nearby Device. На вашия iPhone отидете в Настройки, изберете Достъпност и докоснете Контрол на устройства наблизо. Отново докоснете Control Nearby Devices и изберете вашия iPad. iPad трябва да е влязъл с вашия Apple ID и да е свързан към същата Wi-Fi мрежа като вашия iPhone.
Прочетете също:
- Как да включите гласовата изолация на iPhone в iOS 18
- Как iOS 18 Vehicle Motion Cues помагат за предотвратяване на морска болест
- 25 настройки на iPhone, които трябва да промените в iOS 18
