
Мултитъч тракпадът на Mac ви позволява да извършвате прости, но ценни жестове, които правят взаимодействието с вашия Mac много по-лесно и интуитивно. Един често използван жест е Pinch-to-Zoom, който улеснява увеличаването или намаляването на снимки, документи, уеб страници и друго съдържание.
За съжаление, не е необичайно този жест да спре да работи от време на време. Всъщност това е доста често срещано оплакване сред потребителите на Mac. Ако сте един от онези, които питат защо Pinch-to-Zoom не работи на вашия Mac, очертах няколко поправки, които се надяваме да отстранят проблема с Pinch-to-Zoom на вашия Mac и да ви върнат на работа за нула време .
1. Проверете своя тракпад
Жестовете няма да работят правилно, ако част от ръката ви или друг предмет пречи на тракпада. Уверете се, че нищо не го блокира и че пръстите ви не се припокриват, докато се опитвате да използвате жеста.
2. Рестартирайте приложението
Много потребители съобщават, че виждат този бъг да причинява хаос в приложенията на Apple, но работи перфектно в Chrome. Не мога да кажа със сигурност, тъй като не използвам Chrome. Независимо от приложението или браузъра, можете първо да опитате да затворите конкретното приложение, което причинява проблема, и да го отворите отново след няколко секунди.
Вместо да затворите прозореца, можете да изчакате известно време или да превключите на друг прозорец и да опитате отново.
Ако корекцията по-горе не работи, отидете до вашите настройки и се уверете, че функцията е активирана.
3. Проверете системните настройки на Mac
- Отидете до логото на Apple () → щракнете върху Системни настройки.
В macOS Monterey ще видите Системни предпочитания.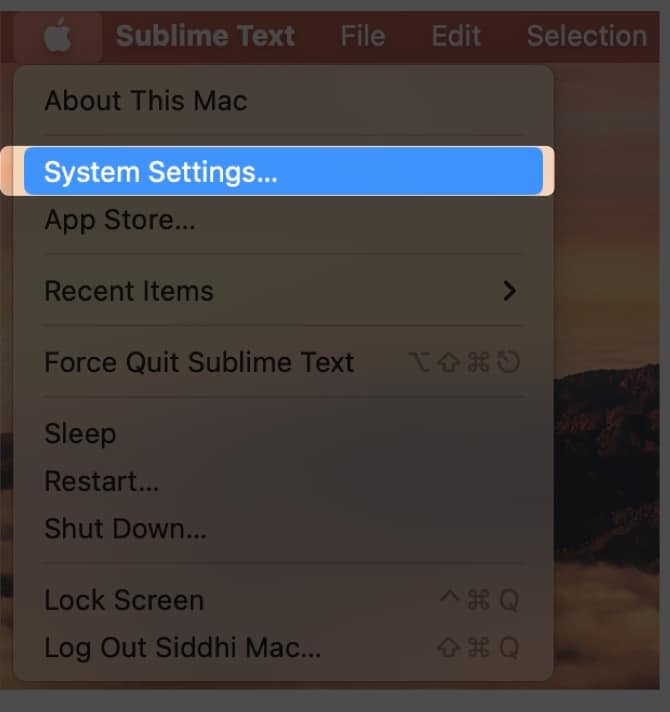
- Щракнете върху Trackpad → щракнете върху раздела Scroll & Zoom.
- Уверете се, че Увеличаване или намаляване е включено.

Много потребители отиват тук, за да поставят и премахват отметката от Увеличаване или намаляване, когато функцията Pinch-to-zoom не работи.
4. Рестартирайте вашия Mac
Рестартирането на вашия Mac също е друго често срещано средство, което разрешава много грешки. Просто щракнете върху логото на Apple () → изберете Рестартиране.

5. Актуализирайте своя Mac
Поддържането на вашия Mac актуален винаги е добра идея, тъй като гарантира, че имате най-новите корекции на грешки, включително този досаден проблем с щипка за мащабиране. За да актуализирате своя софтуер, прочетете нашето пълно ръководство за това как да актуализирате своя macOS.
6. Поставете вашия Mac в безопасен режим
Ако подозирате, че някое приложение на трета страна причинява проблеми с When in Safe Mode, вашият Mac зарежда само файлове и приложения, които трябва да стартира. Това предотвратява стартирането на приложения на трети страни, които може да пречат на жеста Pinch to Zoom.
Въпреки че безопасният режим не решава проблемите, стартирането на вашия Mac в безопасен режим ви помага да определите дали проблемите ви с Pinch to Zoom се коренят в софтуерни конфликти. Прочетете нашето ръководство за това как да влезете в безопасен режим на вашия Mac, за да коригирате това.
7. Проверете отделни приложения
Ако сте разбрали от безопасен режим, че приложение или разширение може да причинява проблема, тогава следващата стъпка ще бъде да намерите виновника.
Ако видите проблема, докато използвате Safari, разширение може да бърка с функцията Pinch-to-Zoom. Деактивирайте разширението и проверете дали това ви позволява да увеличавате и намалявате отново. Да го направя:
- Докато използвате Safari, отидете в лентата с менюта → щракнете върху Safari → изберете Настройки
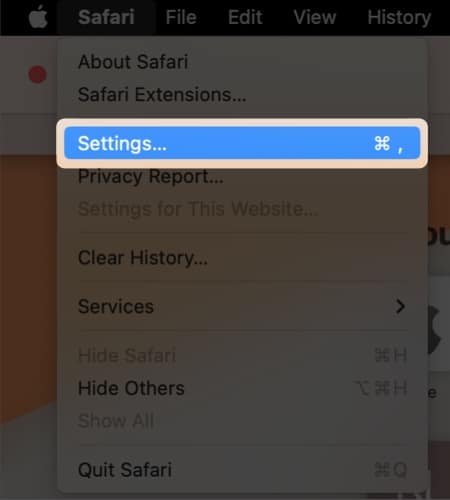
- Щракнете върху раздела Разширения.
В macOS Monterey ще видите Предпочитания.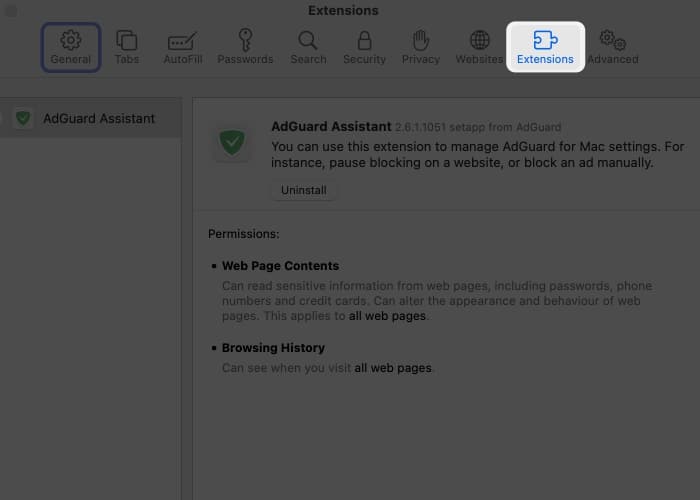
- Обърнете всеки един поотделно, за да определите кой от тях причинява проблема.
По същия начин, за да отстраните дали определено приложение причинява проблема, можете да затворите всички работещи приложения, като натиснете Cmd + Q. Друга възможност е да ги затворите едно по едно и да тествате функцията си Pinch-to-Zoom всеки път, когато затворите ап.
След като идентифицирате приложението, което е в конфликт с жеста, можете или да изтриете приложението, или да отидете в App Store и да актуализирате приложението. Ако нито едно от тези не работи, можете да се свържете с разработчика, за да му докладвате проблема.
8. Използвайте терминала на Mac
Можете също да взаимодействате директно с macOS и да правите промени с помощта на командния ред. Просто отворете терминала и въведете kill all Dock или kill all Finder, за да опресните системата и да видите дали това помага с Pinch to Zoom.
Най-често използваният метод за нулиране на Pinch-to-Zoom е чрез системни предпочитания. Въпреки че работи, отнема много време. Един потребител сподели в един форум скрипт в AppleScript и направи пряк път, който при стартиране поставя и премахва отметки в квадратчето, така че не е необходимо да правите това ръчно. Все пак пробвах скрипта, но не ми става.
9. Поправете с приложение на трета страна
Ако не искате да бърникате с вашия Mac от страх да не създадете повече проблеми, можете да изтеглите приложение, наречено Щипка от Github. Приложението изпълнява гореспоменатата команда за терминал вместо вас.
Просто добавете приложението към лентата с менюта и щракнете върху „Коригиране на жеста за прищипване“ всеки път, когато откриете, че проблемът се появява.
Обобщавайки…
Pinch-to-Zoom е удобен жест, който от време на време е измъчван от проблеми с нестабилност, което го кара да спре да работи и да наруши работния ви процес.
Въпреки че можете ръчно да го отстраните, може да бъде досадно и да отнеме много време нулирането на настройките или затварянето на приложения. Инсталирането на пряк път или приложение, което прави това вместо вас, може да ви спести много време. Някое от поправките по-горе проработи ли при вас? Имате ли други препоръки? Кажете ни в коментарите по-долу.
Прочетете още:
- Най-полезните терминални команди за macOS (актуализирано през 2022 г.)
- Как да използвате iPhone като тракпад за Mac
- Тракпадът не работи на MacBook? 9 ефективни начина да го поправите
